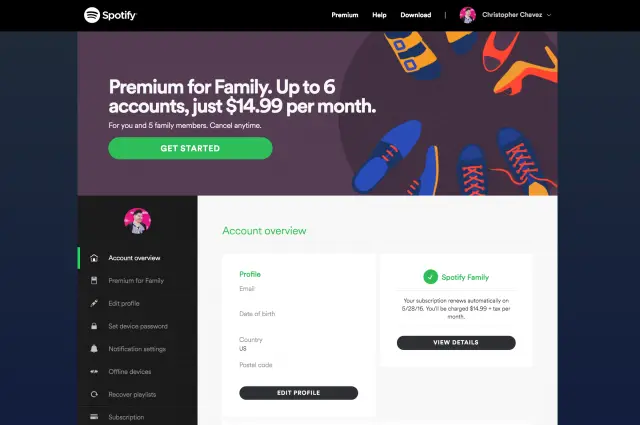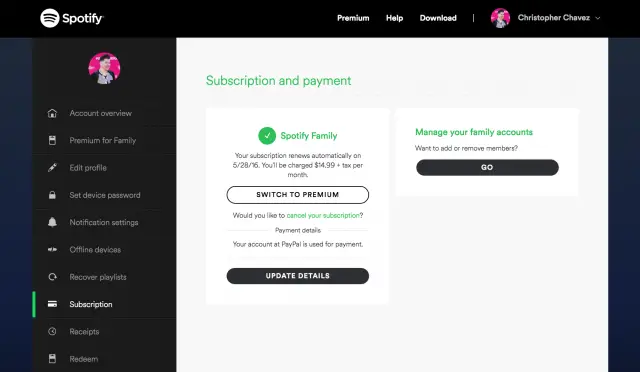Spotify announced new changes to the way they’re handling their Family account. Where it was once the primary account holder and 1 other person on a single Family plan, Spotify is now allowing up to 5 people (6 users total) on just a single $15 a month Premium for Family plan.
It’s a great deal, and one that keeps Spotify competitive with rival services like Apple Music and Google Play Music All Access. Whether you’re planning on signing up for a new Spotify family plan, or perhaps looking to upgrade an existing one, we wanted to walk you through all the steps in getting a family up and running on Spotify’s all new Premium for Family plan.
Signup or upgrade to Spotify Premium for Family
Spotify’s Account overview page
First things first: If you don’t already have a Spotify Premium for Family plan, you can sign up by using opening your web browser and going here. Once you’ve successfully joined/upgraded your account, log into your Spotify account on the web (spotify.com). Upon logging in, you’ll immediately be taken you to the Account Overview page.
Yes, even if you’ve already signed up for a new family plan, the banner up top will still ask. Just look for the box showing “Spotify Family,” along with the subscription renewal date and how much you’re being charged every month ($14.99 + tax) to verify everything.
Adding “Family” Members
Let’s be clear: nobody on your family plan needs to be a part of your actual family. You can add whomever the heck you want and remove them from your account whenever you like — you hold all the power. To get started, click the side tab labeled Premium for Family. From there you’ll see a list of available slots to add to your Premium for Family plan. Click one of the slots and Spotify will give you 2 options for adding users: either using a link you can copy/paste however you like, or inviting via email.
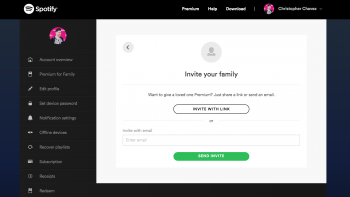
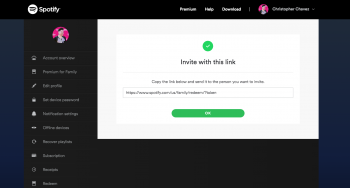
Once an unique link has been generated or an invite emailed sent out, the slot will show a “Waiting for one person” and “Link sent” status. If you need to grab the link again (perhaps you misplaced it or they deleted the email), you can grab it again by clicking the same slot again. This will display the link for you to copy/paste along with a new option to “replace this person with someone else.” We’ll talk about replacing a user next.
Removing Premium for Family members
Should you change your mind before someone signs up with your link (perhaps you sent the email to the wrong address), or maybe you decide to remove an already active user, disabling a link or user is relatively easy. There’s 2 different ways to go about it depending on the status message being shown.
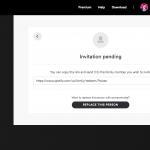
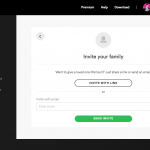
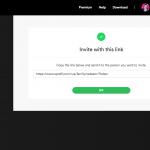
If the slot is still showing a “Waiting for one person” status, here are the steps:
- Select the Waiting for one person slot
- You’ll see the original link sent, select Replace this person to generate a new link
- Copy link or save it for a later time
- Click the green “OK” button to finalize everything, deactivating the old link and replacing it with new the one
The available slot will still show a “Waiting for one person” status, but the link will be an all new one. Currently, there’s no way to remove someone without first generating a new link. It’s a little odd, but hopefully Spotify will change this in the future to make things more clear.
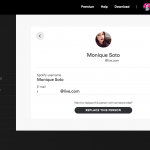
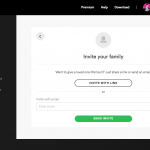
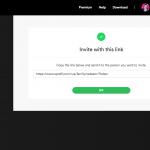
Removing an already “Active” member of your family is about as easy. Again, you can’t actually remove someone unless you generate a new link from the slot they’re occupying (of course, you don’t actually have to use the new link, but that’s how you boot them off your account). Here’s how you remove an active user:
- Select the Active slot
- Click the Replace this person button
- Send email to deactivate active user
Or…
- Clicking the Invite with link button will display new link
- Click the green OK button to deactivate active user
Just like before, the new available slot will show a “Waiting for one person” status, but that’s just because you sent an email/generated a new link. There’s no way to simply remove a user and have an empty slot, so this will just have to do for now.
Reverting back to a single Premium or cancelling account
Should you decide that the Spotify’s new Premium for Family plan is no longer for you, you can always go back to a regular Premium account by visiting the Subscription tab and clicking the “Switch to Premium” button under Subscription and Payment. This will bring your account back to a single user account, which at the time of writing is $10 a month.
If you’re looking to cancel your account altogether, this is also the place to do it. Just click that tiny “cancel your subscription?” link highlighted in green to get the process started.
***********
We know, some of this was pretty straight forward but weird quirks with how the available slots work could confuse some people. Hopefully we answered any questions you might have and cleared up any confusion in this post. If you guys have any other questions, feel free to leave a comment. Cheers.