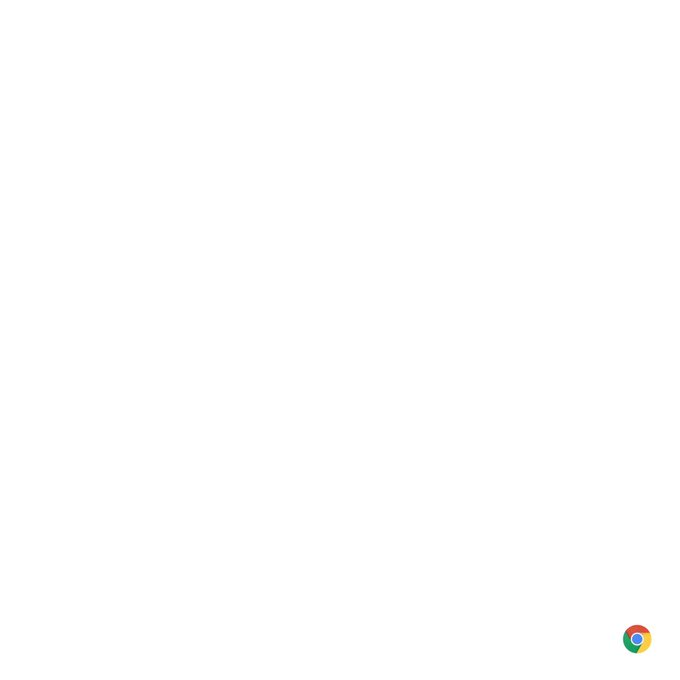Extensions are among Google Chrome's most powerful tools, but it can be hard to weed out the ones that are actually good and helpful versus those that might be resource hogs or woefully outdated. And while web apps are great, extensions work across basically the entirety of the Chrome browser, making them, in a way, the "native" apps of Chromebooks. We know a thing or two about doing work on the web (hi, welcome to our blog!), and we all tend to use Google Chrome for a lot of that work. We've picked up a few extensions along the way that we think you're going to love, so here are 10 of our favorites for working smarter, not harder.
Text Blaze
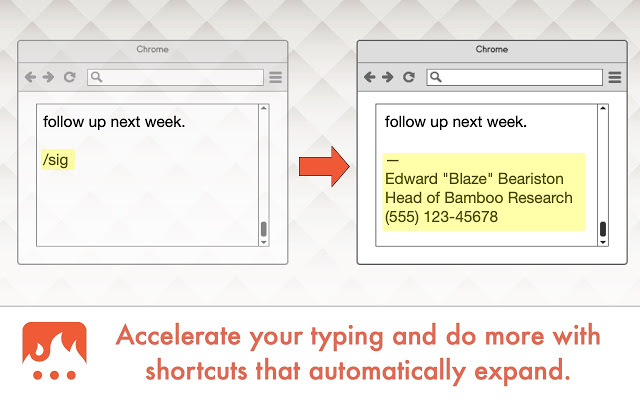
Text Blaze is a tool that can save you a ton of time when you need to type the same words over and over. It does so by replacing user-defined snippets with any text you could imagine, completely customizable. For example, you can create a "/sig" snippet to add your email signature, and "/letter" could be expanded to a template for a form letter. It even helps you quickly write ASCII emoji, such as "/shrug" for ¯\_(ツ)_/¯. It's also possible to automatically add values from your clipboard or the current date, time, and more. An expanded text can even contain custom input fields, so you know which placeholders to remove before publishing something or sending an email.
The extension is free to use up to a certain amount of snippets and folders — to unlock more, you need to subscribe.
- Get the extension from the Chrome web store: Text Blaze
Clipboard History Pro

We've yet to find the perfect clipboard manager for Chrome OS, but Clipboard History Pro comes closest at the moment. It automatically saves every string you copy and makes it available for later pasting. To quickly access saved snippets without using your trackpad or mouse, type in chrome://extensions/shortcuts in your address bar and create a keyboard shortcut for the extension once you've installed it. That makes it pretty easy to use, but it's still a little harder to find and paste older snippets when compared to clipboard managers such as Alfred on macOS.
Basic functionality is free of charge, but if you want to automatically sync your clipboard across different devices, you need to subscribe.
- Get the extension from the Chrome web store: Clipboard History Pro
Peek

The open-source extension lets you preview all kinds of files on the web before you download them. This is particularly useful if you need to research lots of PDFs, as you can quickly view these by hovering over the download link right in Google Search thanks to the add-on. It's not limited to PDF, either. Peek also supports TXT, RTF, Word and Excel documents, PowerPoints, WebM, GIFV, MP4, and OGG/OGV videos, MP3s and WAVs, and most common web image files. It's developed by our own Corbin Davenport and could've saved me a lot of time and headaches back when I was a student.
- Get the extension from the Chrome web store: Peek
Save to Pocket

Save to Pocket isn't a productivity tool per se, but if you find interesting articles on the web when you should actually be working, the extension allows you to save them for later consumption. Posts will be added to Pocket, a Mozilla-owned reading service available as a web app or on Android and iOS. That way, you can keep long and potentially distracting content out of your working hours and read it when you have time. Pocket is free to use, but some more advanced features like unlimited highlights and automatic tags are tucked away behind a subscription.
- Get the extension from the Chrome web store: Save to Pocket
The Great Suspender

Since many entry-level Chromebooks come with only 4GB of RAM, you might fill up all that space quickly when working with many open tabs. If closing all of those websites to alleviate memory pressure isn't an option, an extension like The Great Suspender could do the job. It automatically kicks tabs out of memory when you don't touch them for an adjustable amount of time. The extension won't shut down sites playing audio or video, and you can also whitelist specific domains like Slack. Similarly, websites that contain filled out text fields won't be suspended, either.
- Get the extension from the Chrome web store: The Great Suspender
News Feed Eradicator

While some people have no issues with blocking social media altogether while working from home, others rely on Facebook and similar platforms for their job. If you need some Facebook features but tend to get sucked in by the network's newsfeed, the News Feed Eradicator extension might be for you. It allows you to access Facebook, but it replaces the newsfeed with random inspirational quotes — you can even add your own.
- Get the extension from the Chrome web store: News Feed Eradicator
Leech Block

If you don't need social media for your job at all, you might just want to block networks like Facebook altogether. LeechBlock is among the most powerful tools when it comes to that. It allows you to create up to 30 specific block sets for different websites and durations. You can also specify maximum amounts of time spent on pre-defined sites. For example, you could allow yourself just five minutes of Twitter every hour between 9 am and 5 pm. To make unblocking sites less convenient, you can also password-protect the extension's options.
- Get the extension from the Chrome web store: LeechBlock
WasteNoTime

WasteNoTime is similar to LeechBlock, but its approach is different enough to justify both extensions in this roundup. It only lets you work with one block list and one white list, and it only differentiates between work hours and leisure. By default, it doesn't block off sites completely from the get-go, allowing you to visit them for 30 minutes during your specified work time, but you can change that time frame. A detailed report lets you see if you missed any other time sinks, so you can add them to your block list. It's also possible to set up different limits during working hours and leisure time, which is perfect if you don't manually want to turn off the blocker every time you'd like to scroll through Twitter at night.
The extension is certainly not as powerful as LeechBlock, but it's easier to use and more intuitive.
- Get the extension from the Chrome web store: WasteNoTime
Toggl Button

Toggl is a tracking tool you can use to keep tabs on how much time you spend on which projects. The Toggl Button extension adds a simple one-click solution to start tracking the time you work on a project, but you can also use it as a Pomodoro timer, which you can activate in the extension's settings. Pomodoro is a technique that has you fully focused on a task for 25 minutes, followed by a 5-minute break. Thus, the extension lets you see how much time you spend on a project and provides you with predefined breaks, which could help you get some routine.
If you don't particularly dig Toggl's design, you might also want to look into Clockify. It has mostly the same feature set in another coat of paint, including a Pomodoro timer, automatic idle detection, and tracking reminders.
- Get the extension from the Chrome web store: Toggl Button
- Alternative: Clockify
Marinara
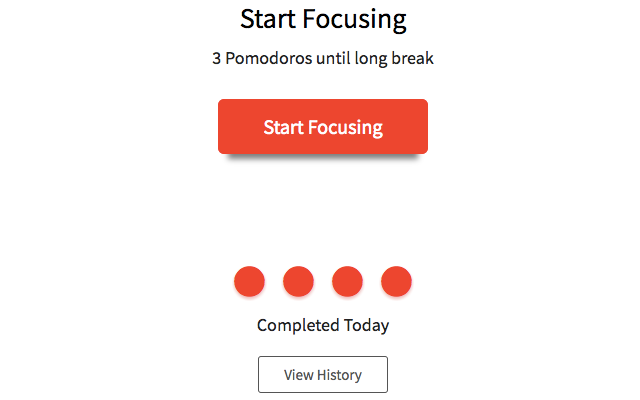
If a Pomodoro timer is all you require and you don't necessarily want to track projects, Marinara might be a better solution for you than Toggl. The extension lets you start 25-minute work cycles with a click on its icon and gets out of the way the rest of the time — no need to jump into settings if you don't want to. It's possible to personalize the length of sessions or breaks, if you do like to, though. You can also activate or change the notification sound and view your history.
- Get the extension from the Chrome web store: Marinara
Microsoft Editor
A few weeks ago, Microsoft introduced an update to Office 365, which is now simply called Microsoft 365. The company also took the chance to release a few new products like Microsoft Editor. It's baked into Word and checks your grammar, spelling, and style, but it's also available on the web as an extension. Like Grammarly, Microsoft's solution is free to use when you just need basic grammar and spell checks. When you're an Office 365 or Microsoft 365 subscriber, you'll also get refinement recommendations and advanced grammar checks.
For people who already use Office 365, it's certainly a better solution than Grammarly, which you need an additional subscription for.
- Get the extension from the Chrome web store: Microsoft Editor
- Alternative: Grammarly
The GDPR is a well-intended law meant to protect people's privacy from overreaching companies, but let's face it: The implementation of cookie notes that plague the web ever since are an annoyance most people just click away without changing the defaults anyway. That's where I don't care about cookies comes in. The extension tries to automatically remove cookie notes while choosing a privacy-minding option, which makes visiting new websites much more pleasant.
The system isn't perfect, though. Sometimes notes still appear, sometimes websites break altogether. When you come across either issue, you should report it to the developer by clicking the extension icon and heading to "Report a cookie warning." You can also deactivate the extension on specific, non-functional websites through that menu.
- Get the extension from the Chrome web store: I don't care about cookies
WebCheck AI
WebCheck AI wants to give you context while you browse without you having to copy and paste terms to Google. It highlights certain phrases using machine-learning and offers you more information about them when you hover over them. By default, it displays relevant Wikipedia articles about terms, but it's also possible to search for news on the topic right within the popup.
If you prefer a built-in (albeit less powerful) solution, you might want to try activating these flags by pasting these links into your address bar (Chrome OS only): chrome://flags/#enable-quick-answers and chrome://flags/#enable-quick-answers-rich-ui. They will give you definitions powered by Google Assistant when you right click selected text.
- Get the extension from the Chrome web store: WebCheckAI
CheckerPlus for Gmail
If you live in your inbox and manage multiple Google accounts on top of that, you might love CheckerPlus for Gmail. The extension adds a powerful miniature version of Gmail in its popup menu that gives you a fully functional overview of your unread emails, including a little counter on the icon and notifications. You can read and reply to your messages from the window, archive them, delete them, star them, or mark them as read — basically anything you could do via the regular web interface. There's even a shortcut for composing new mails.
The developer's privacy policy states that he uses the OAuth 2.0 protocol, so he doesn't have access to passwords or any Google account user data — only anonymized usage data is collected to optimize the extension. There is also a selection of similar applets for other Google services from the same developer.
- Get the extension from the Chrome web store: CheckerPlus for Gmail
Go Back With Backspace
Once upon a time, Chrome allowed you to go back via the backspace key. That changed with Chrome 52 back in 2016 because too many people wanting to delete text from an entry form accidentally exited the website altogether, losing everything they typed in. Many have probably long moved on to Alt + left arrow key, but if you're still morning the loss of the backspace shortcut, there is a way to ... go back. Google published the aptly named Go Back With Backspace extension after removing the native key bind. Since the shortcut isn't native to the browser or OS any longer, you'll only be able to use it on websites or web apps. It won't work for Android or Linux apps or any internal pages starting with chrome://, for example.
While the extension hasn't seen an update for years, it still works well enough — never touch a running system.
- Get the extension from the Chrome web store: Go Back With Backspace
All of these extensions also work for Google Chrome and other Chromium-based browsers, like Microsoft Edge. Some are even available as standalone apps for Windows and macOS if you'd rather go that route on a device other than a Chromebook. If you think we missed any other great Chromebook productivity extensions, go ahead and share them in the comments.
The Chrome Twitter account has also shared an even more extensive collection of recommended work-from-home extensions, so check out that list as well:
As people all over the world adjust to spending more time at home, we put together a collection of helpful extensions that make it easy to be productive, stay connected, or unwind. goo.gle/3agob69