If you've ever wished your PC was easier to use, faster or better suited to your needs, you'll be pleased to hear that Windows has plenty of tools that make a noticeable difference.
Take a trip to system settings and you can customise your Windows experience. For example, you can limit the number of apps that load up when you turn your PC on, which will make it faster. Plus, you can configure your computer so it automatically deletes space-hogging junk files.
Keep scrolling for our tips covering Windows 10 and Windows 11.
Tech tips you can trust – get our free Tech newsletter for advice, news, deals and stuff the manuals don’t tell you
1. Make text easier to see
Text, icons, menus and apps can look uncomfortably small on modern screens. You can try lowering your computer display’s resolution, but this will reduce detail and make text and images look fuzzy, which can be just as tiring on your eyes.
Thankfully, Windows has a scaling feature that lets you increase (or decrease) the size of text, icons and more, without affecting the sharpness of your image.
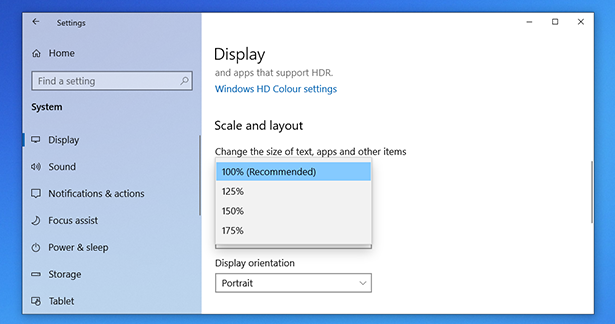
On Windows 10:
- Click Start > Settings > System > Display.
- Choose a setting from the Scale and layout dropdown. Start with 125% and increase further if needed.
On Windows 11:
- Click Start > Settings > System > Display > Scale.
- Type 125% into the Custom scaling box.
- Click the tick icon.
You can use the tools in Settings > Ease of Access to adapt Windows to your needs and make it easier to use if you have visual, hearing or other impairments. See our guide on 9 easy ways to make your PC easier to use.
2. Make Windows startup faster
When you get a new computer, Windows usually starts up in a flash. But, over time, it starts taking longer to load. When you install programs, many set themselves to launch at startup without permission. Blocking the programs you don’t need can speed Windows’ startup again.
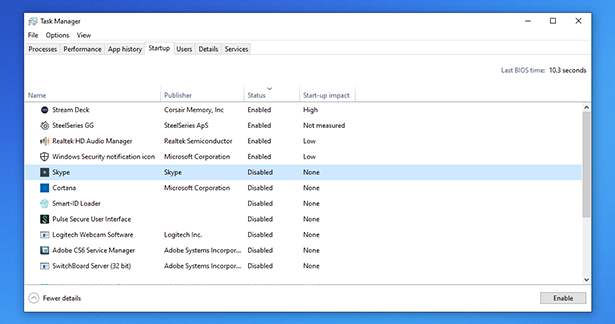
To speed up Windows:
- Click Start, type ‘task’ and click the Task Manager option that appears.
- If you see More details in the bottom left of the window that opens, click this to see Task Manager’s full options.
- Click the Startup tab and you’ll see a list of programs.
- Right-click any you don’t need and select Disable.
Use trial and error, but keep any that relate to security or cloud storage. You can re-enable any that you later realise you need.
3. Use right-click shortcuts
You’re probably already familiar with right-clicking your mouse. What you might not know is that Windows cleverly offers a different selection of options in the right-click menu, depending on what you’re clicking.
By getting to know these, you can speed up the way you work.
Right-click a file in File Explorer, for example, and you’ll see standard options to Cut, Paste, Rename or Delete the file (now shown as icons in Windows 11’s right-click menu). But if the file you right-click happens to be an image, you will see additional options, such as Edit with photos. Try right-clicking other types of files to see which shortcuts you’re offered.
4. Make Windows more personal
Windows offers lots of options for making the OS your own. Right-click the desktop and select Personalise to access these.
To set a new desktop wallpaper, click Background and choose one of the options offered, or click Browse (Browse photos in Windows 11) and navigate to a picture of your own choice. Similarly, click Colours to customise your PC’s colour scheme and transparency effects.
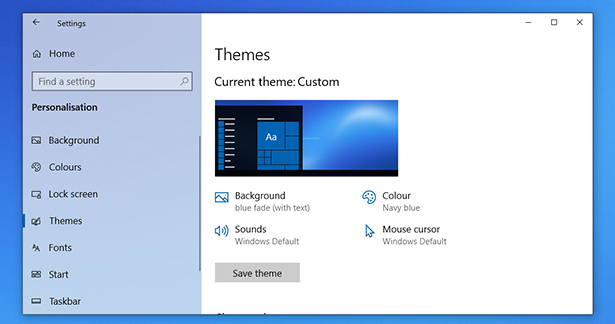
One quick way to customise the way Windows looks and feels is to use themes. These let you apply different combinations of wallpapers, colours and sound effects all at once.
Windows comes with a few themes pre-installed. To find them, click Settings > Personalisation > Themes.
You’ll find loads more by clicking Get more themes in Microsoft Store (Windows 10) or Browse themes (Windows 11) – most are free.
5. Automatically delete junk files
Junk builds up on your PC as you use it – temporary files from installing updates, browsing websites and so on. Helpfully, Windows also has a useful tool that can clear out junk for you automatically.
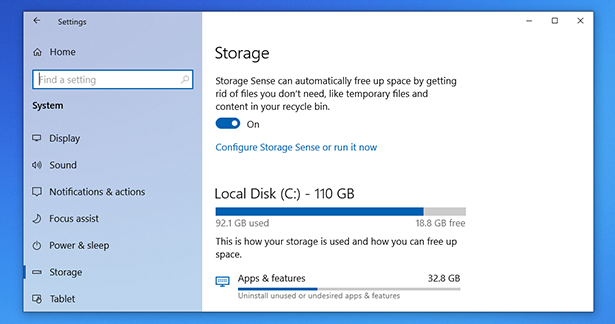
Go to Start > Settings > System > Storage. In Windows 11, you’ll see an option labelled Storage Sense. Click the toggle next to this to enable it. In Windows 10, the toggle is situated just below Storage at the top.
You can customise the way Storage Sense works by clicking Configure Storage Sense or run it now (Windows 10) or Storage Sense (Windows 11). For example, from the Run Storage Sense menu, you can set it to run when it detects low disk space, or choose a recurring (daily, weekly or monthly) schedule.
6. Move the start button back in Windows 11
Windows 11 moves the Start button and Start menu to the middle of your taskbar. If you’ve been using Windows for many years, you will probably find your muscle memory keeps trying to make you drag your mouse cursor to the bottom-left corner of the screen every time you reach for the Start button.
There’s an easy way to fix this, should you want to put the Start button back where it (arguably) belongs.
To move the start button in Windows 11:
- Click Settings > Personalisation > Taskbar > Taskbar behaviours.
- You’ll see an option labelled Taskbar alignment – click where it says Centre.
- Select Left.
7. Control Windows updates
Updates are important – they include security fixes that are vital for your devices. But they’re also a pain, often arriving when we’re trying to get on with something else. Thankfully, Windows offers ways to stop updates interrupting you.
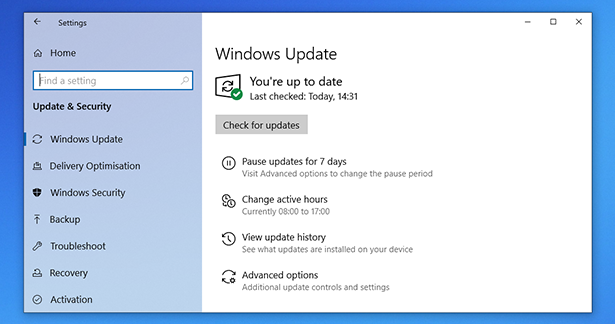
To control Windows 10 updates:
- Go to Start > Settings > Update & Security > Windows Update.
- Click Pause updates for 7 days.
To control Windows 11 updates:
- Click Start > Settings > Windows Update.
- Select Pause updates.
In both cases, seven days is the default. You can choose longer, but don’t leave it too long.
You can also set a period of every day when Windows Update won’t bother you – for example, when you use your PC for work.
- In Windows 10, click Change active hours to specify update-free time period.
- In Windows 11, click Active hours and select Manually from the dropdown menu.
8. Silence notifications on Windows
One of the less appealing aspects of the connected world is the constant stream of notifications, alerts and messages, all of which seem intent on interrupting our flow.
Windows PCs are just as guilty of this as mobile devices, but the OS provides a useful way to silence them whenever you need peace and quiet.
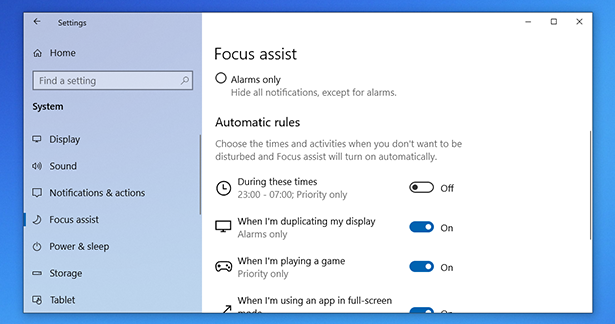
Go to Settings > System > Focus assist.
- The Alarms only option blocks all notifications except alarms. You still get notifications, but they’re diverted to the Notification area – click in the lower-right corner of the taskbar when you want to see them.
- Priority only gives more granular control over which notifications are blocked – click Customise your priority list for further options.
- Under Automatic rules you can set a time of day (or type of activity) when you want Focus assist to block notifications.
9. Create your own Windows shortcuts
Shortcuts to frequently used items can be placed in various useful locations. If there’s an app you use frequently, you could create a taskbar shortcut for it so it’s just a click away. To do this, launch the app, right-click its icon on the taskbar and select Pin to taskbar.
Or you could add shortcuts to the Start menu. Click Start (then All apps in Windows 11) and browse for the app you want, then right-click it and select Pin to start. You can even add shortcuts to folders – locate the one you want in File Explorer, right-click it and select Pin to start.
To create a desktop shortcut to pretty much anything, navigate to it in File Explorer, then right-click it and select Send to > Desktop (Create shortcut). In Windows 11, right-click the item and select Show more options > Send to > Desktop (Create shortcut).
Sign up for Which? Tech Support
- One-to-one support from our friendly Tech Support team, ready to respond to unlimited member queries.
- The UK’s largest computing and technology title, Which? Computing, published six times a year.
- Easy, jargon-free advice so you can make the most of your tablet, laptop or smartphone.
You can sign up to Which? Tech Support here, or contact our helpful customer service team today on 029 2267 0000.
Additional reporting by Tom Morgan.
Tech tips you can trust – get our free Tech newsletter for advice, news, deals and stuff the manuals don’t tell you
source https://www.which.co.uk/news/article/9-easy-ways-to-make-windows-even-better-aZhux6S0LsA4
