Getting your new Windows PC up and running can seem like a daunting task when you don’t know what to expect. That's where we come in.
It's important your laptop performs as it should, so getting it right at the start during setup is time well spent.
Thankfully, Windows has simplified this process. So with a little guidance from our Which Tech Support team, you should have your new laptop up and running in no time at all.
Join Which? Tech Support – stay on top of your tech and get unlimited expert 1-2-1 support by phone, email, remote fix and in print.
Question of the month: how do I set up my new Windows 11 laptop?
‘I used your advice in Which? Computing to upgrade my laptop, as my old one was no longer receiving security support updates.
It’s been a while since I bought a new model and I’m not quite sure how to go about setting it up. Can you help?’
Which? Computing member
Our expert says:
‘We often get asked for help with setting up new laptops and desktop PCs, particularly at this time of year. So what we’ve done below is split this up into our quick guide to get you started, plus a longer step-by-step guide, should you need extra help.
Above all, don’t put off doing it. You’ve done the hard work by picking the right model out of the many hundreds that were on sale, so now it’s time to enjoy it.’
How to set up your Windows 11 laptop: our quick guide

- Select your region
- Select your keyboard language
- Connect to wi-fi
- Name your device (Home Laptop, for example).
Personalise and protect
- Sign in to your Microsoft account OR create a new account and password
- Create a security pin (If you only want to use your password, click the Cancel button to skip this option)
- Select Set up as a new device.
Privacy and advertising
The privacy and advertising options are entirely down to personal choice. Read through each and decide whether or not you would like them active or not.
Don't worry, though, your decision will have no detrimental effect either way – and you can always change these settings later.
Optional/non-essential settings:
Customise your experience
- Select Skip
Backup your files with OneDrive
- Select Only save files to this PC to skip this for now.
Microsoft Office
- Select No Thanks.
Manufacturer's registration/warranty information
- Follow manufacturer instructions (this will differ, depending on your device).
Once you complete these steps, you will be presented with the Windows desktop and your laptop will be ready to use.
Wondering what to do with your old computer? Find out how to recycle your laptop
Our full Windows 11 setup guide
Use our straightforward, step-by-step guide to get your new laptop up and running.
First, plug in your computer and turn it on. You'll see a box asking 'Is this the right country or region?' Select, for example, United Kingdom. Then click the Yes button.
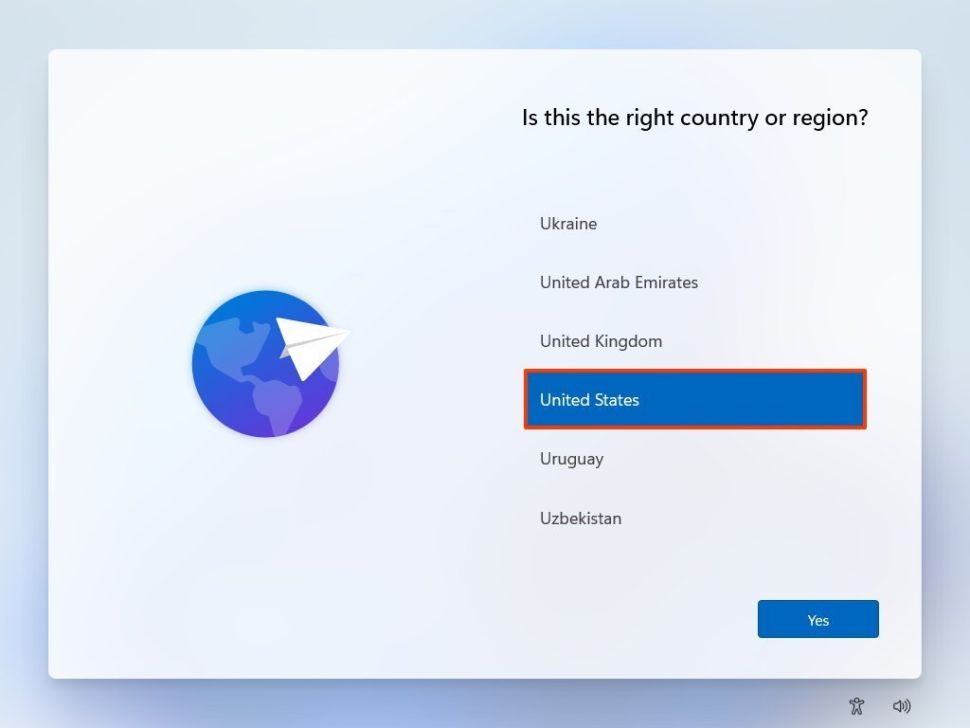 undefined
undefined
Next, select your keyboard layout – for example, UK. Click Yes, then Skip.
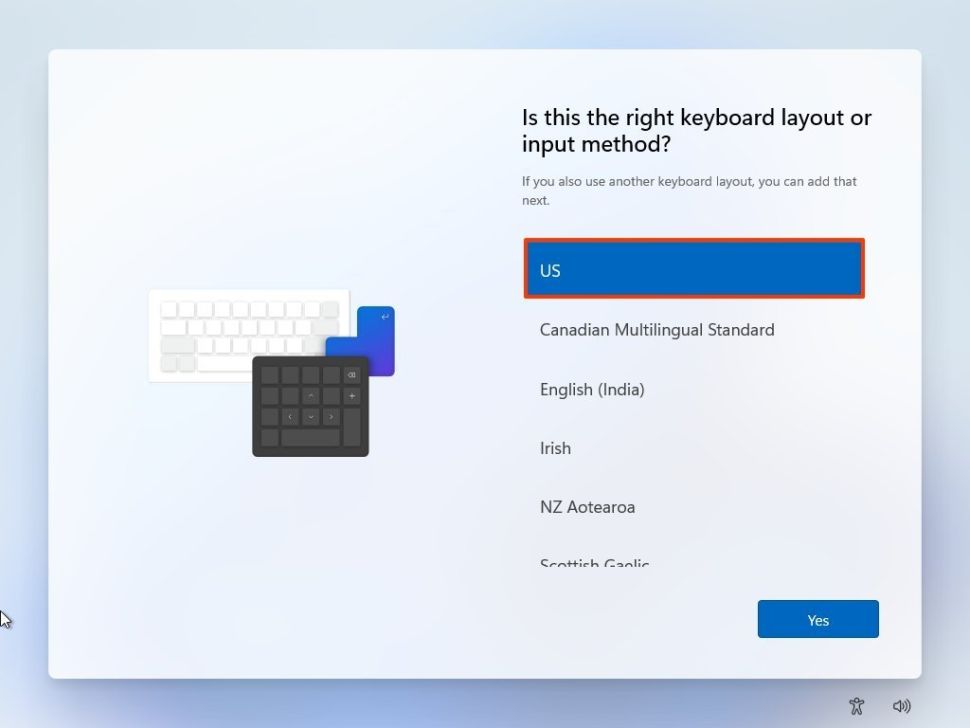
Select your wireless network (if your laptop's plugged directly into your router, it'll do this bit automatically), then click the Connect button.
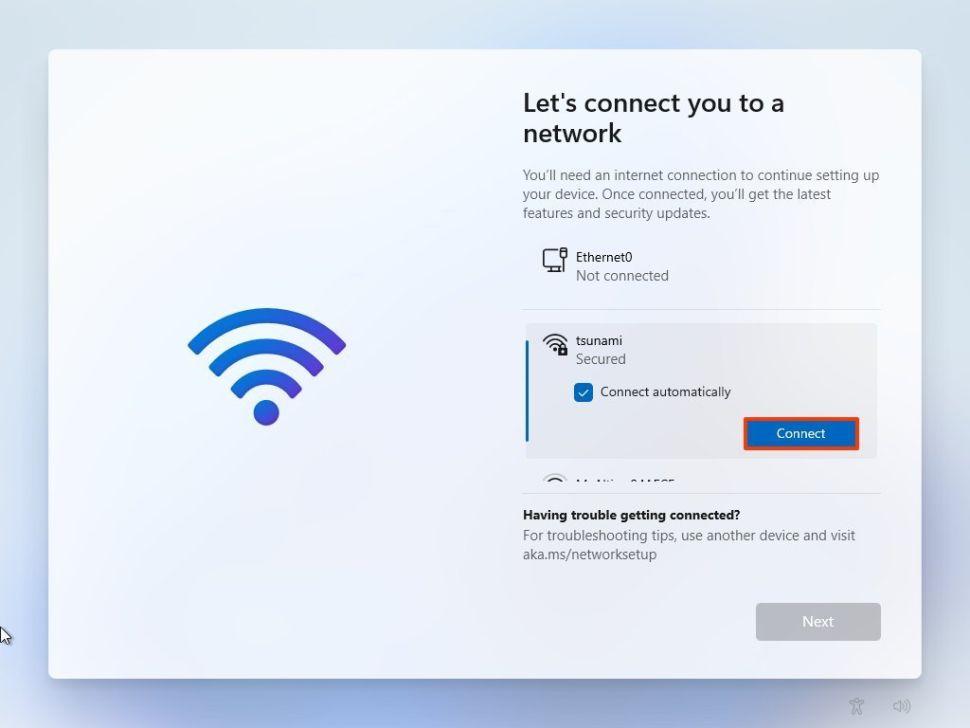
Confirm your wi-fi password. Click Next, then click the Next button again.
Give your laptop a name – for example, OfficePC.
- Quick tip: The name cannot contain more than 15 characters, and you can't use numbers. You should also avoid special characters. You can skip this option; however, we recommend that you do it, because it will make it easier to identify your laptop in the network and on the devices section of your Microsoft account.
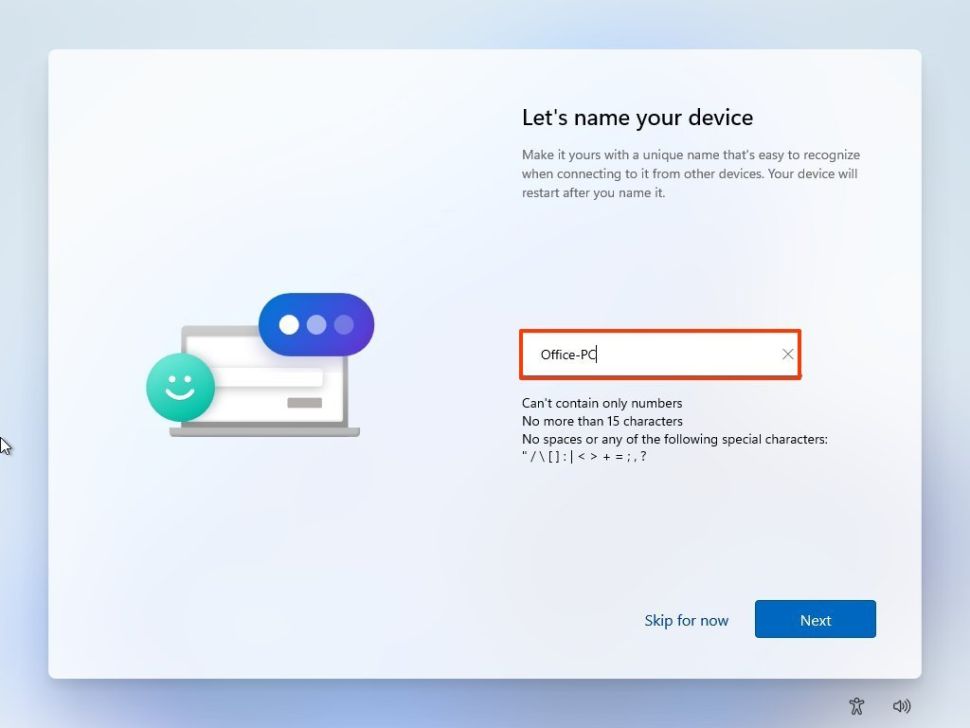
Click the Next button. Confirm your email address to create a local account, click Next and confirm the password.
- Quick tip: If your computer has Windows 11 Home, you must use a Microsoft account to set up the first user account.
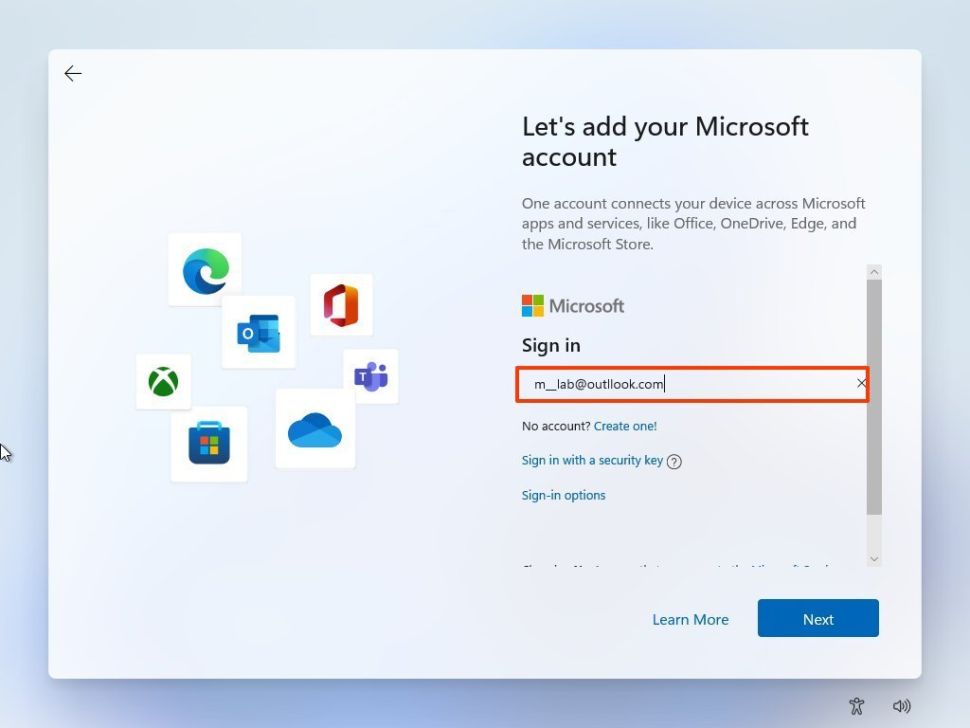
Click the Create PIN button. Create the new Windows 11 PIN – this lets you log in more quickly than typing a password – and click OK.
- Quick tip: If you only want to use your password, click the Cancel button to skip this option.
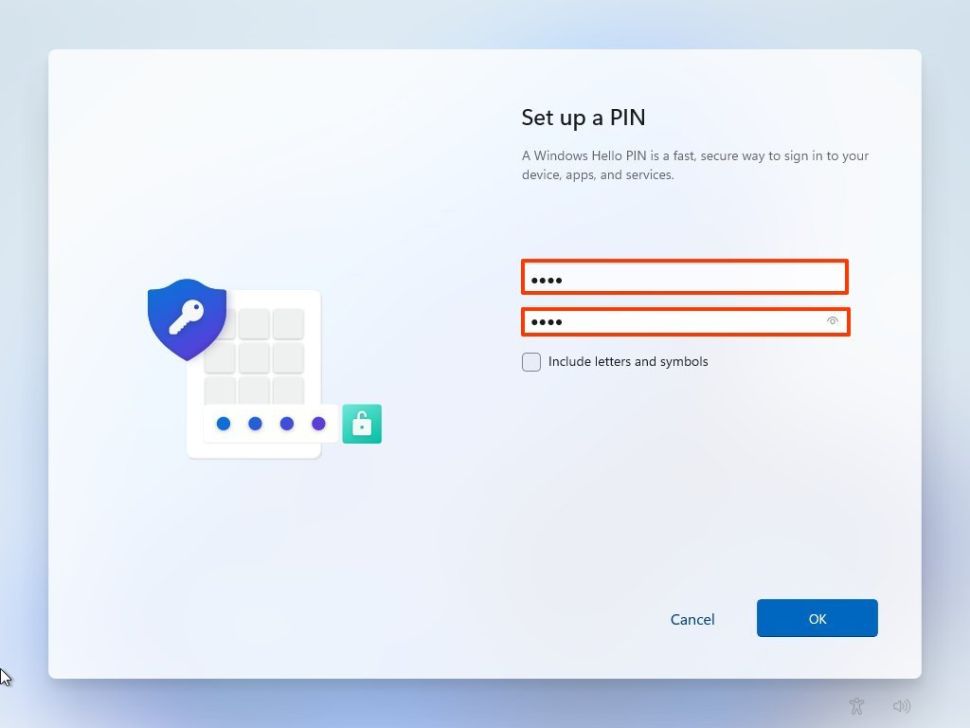
Tech tips you can trust – get our free Tech newsletter for advice, news, deals and stuff the manuals don’t tell you
Select the Set up as new device option, unless you want to restore your settings from another device (in which case, just follow the onscreen prompts). Click the Next button.
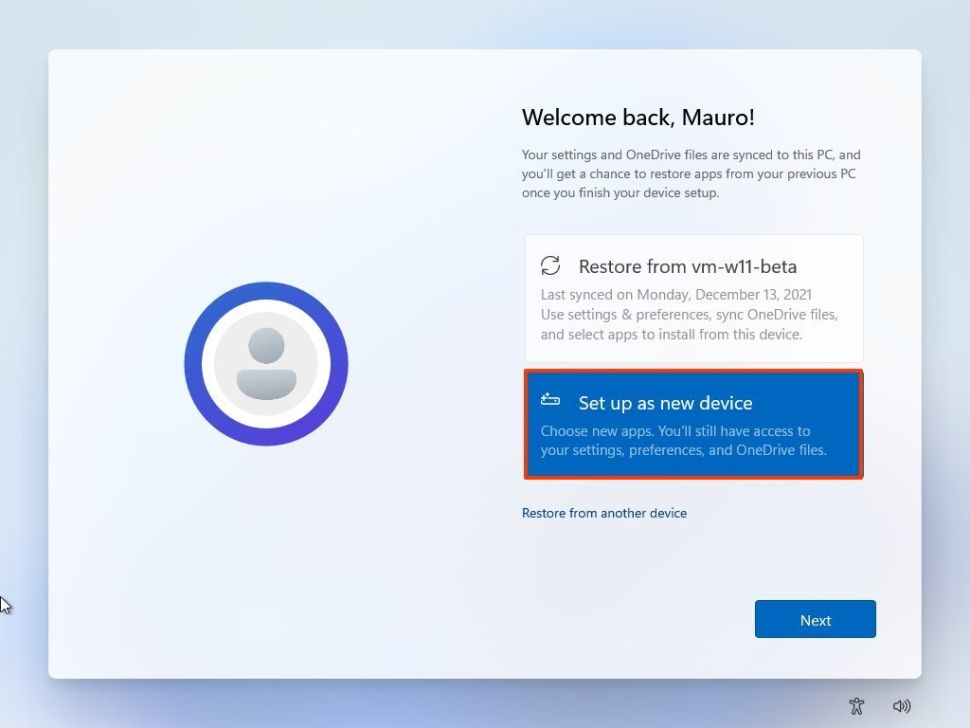 undefined
undefined
Choose your privacy settings and scroll down to review all the settings. Click the Accept button.
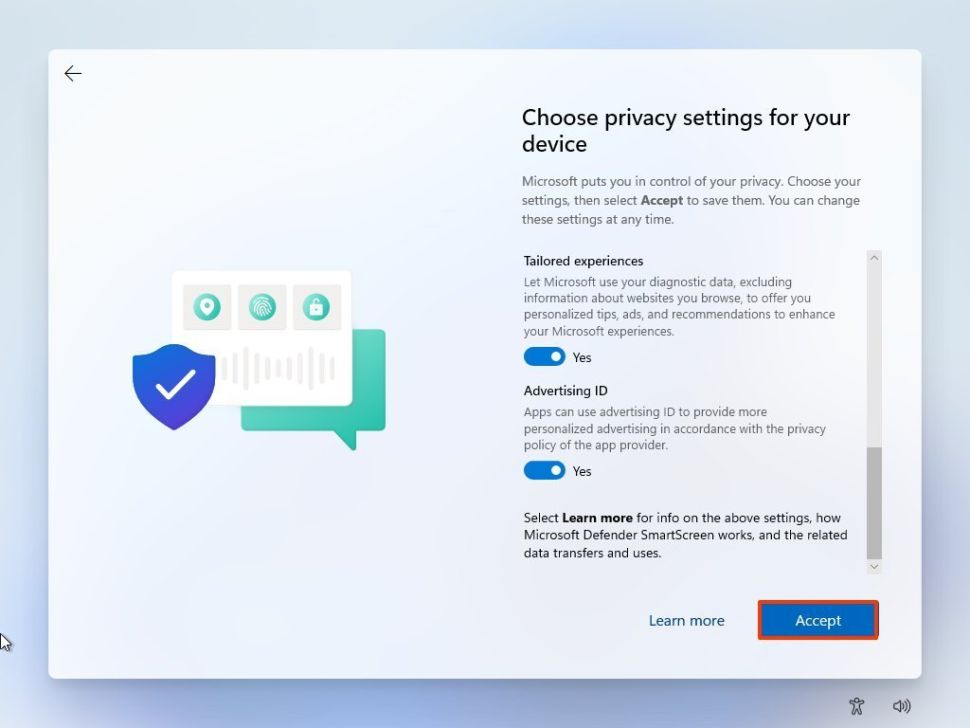 undefined
undefined
Now you can choose how you receive ads. Click the Accept button.
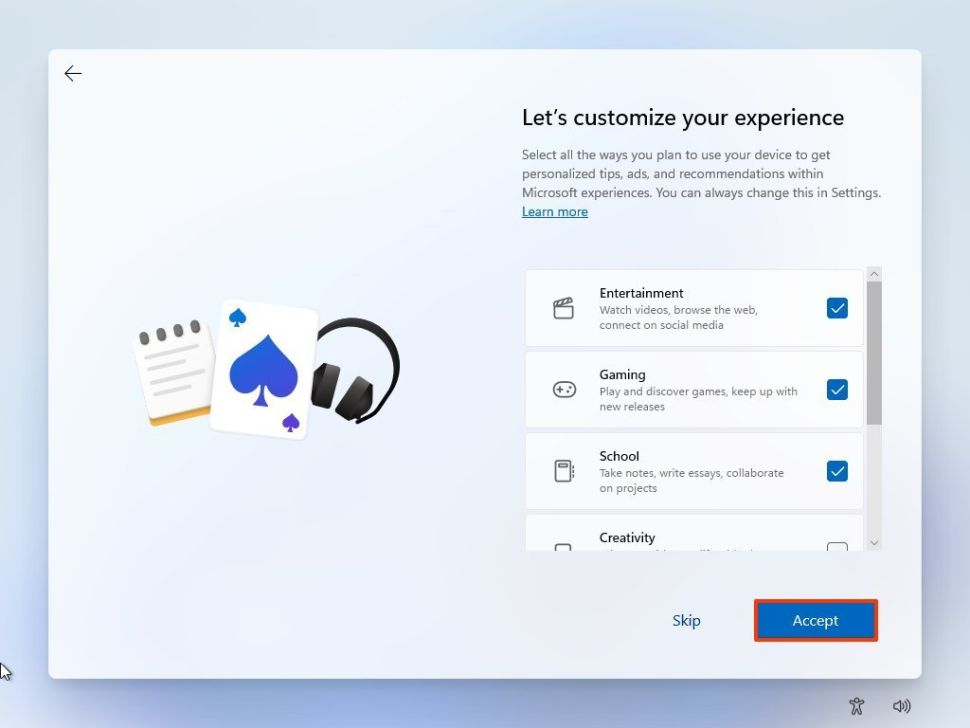
Chose to either the Only save files to this PC option. Or click the Next button if you want to upload and synchronsie files from your Desktop and Pictures and Documents folders with OneDrive.
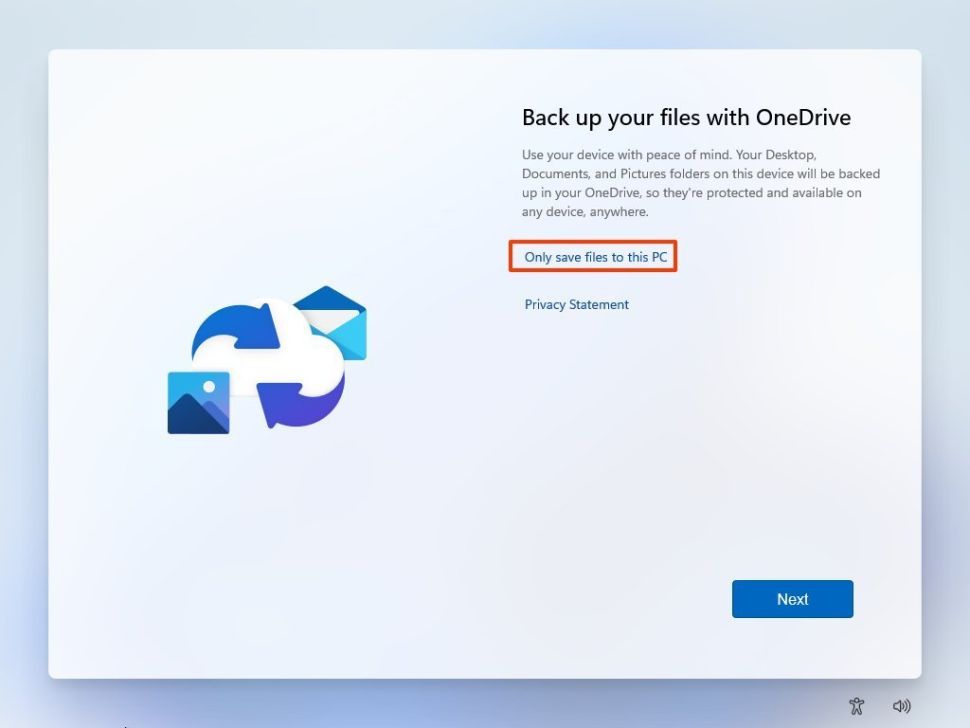
Click the No, thanks option, when asked if you want to install Office. You can do this later if you have a Microsoft 365 subscription.
You will now see your Windows 11 desktop. Congratulations on setting up your new laptop.
Get a second screen to speed up the way your work - see our pick of the best computer monitors.
6 things you should do once you’ve set up your new laptop
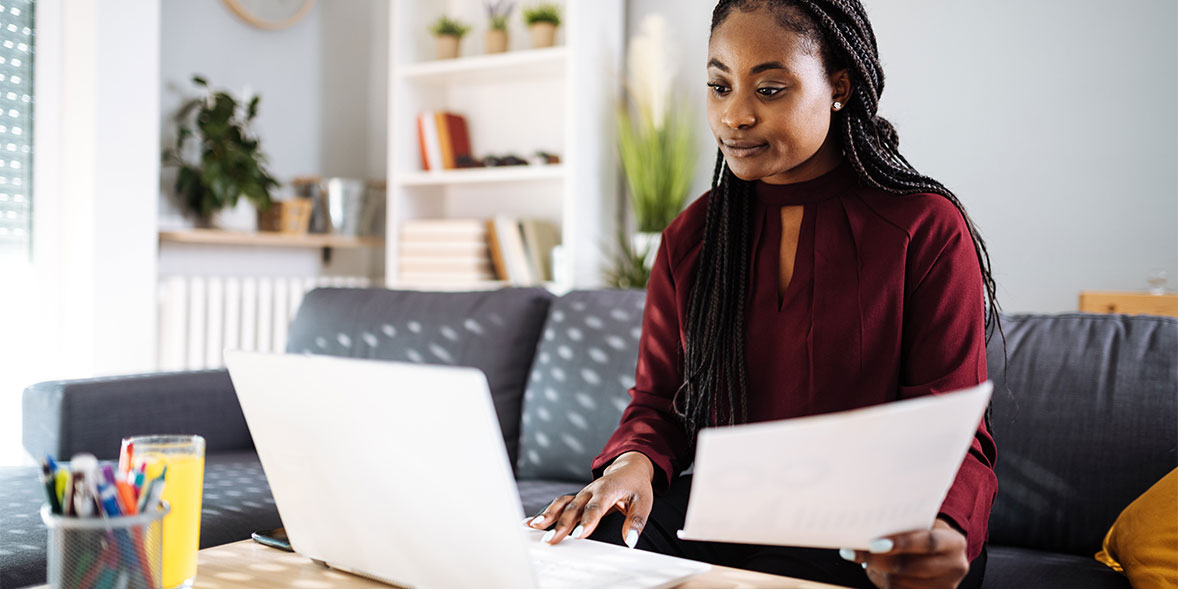
1. Remove bloatware
Laptops often come preloaded with all kinds of unnecessary programs known as 'bloatware'.
If you find programs installed that you’ve never used, and have no intention of using, these could be bloatware that you can easily uninstall.
2. Ensure you have anti-virus software
Your new Windows PC will come pre-installed with Windows Security, Microsoft's antivirus service. Windows Security may be enough for your needs, but it doesn't rate as highly as some third-party antivirus packages in our tests.
So it's worth checking our expert pick of the best antivirus software to see what's best for you.
3. Transfer files
If you will no longer have access to your old laptop, don't forget to move important files to your new one.
Windows Easy Transfer by Microsoft used to enable automatic transferring of data from one Windows PC to another. Unfortunately, this is no longer available in Windows 10 or 11, but it's still relatively straightforward to move files to a new computer.
4. Optimise power settings
On Windows 11, you can pick between power modes that include best battery life, best performance, or somewhere in the middle.
To change the power mode, select Start > Settings > System > Power & battery.
5. Register your laptop
Make sure you register your laptop with the manufacturer, in case there are any problems with it.
6. Sell or recycle your old laptop
If you haven't already traded in your laptop, you can make a bit of money by selling it.
There are also lots of ways you can recycle unwanted tech, or even donate it to charity.
Find out more - see how to recycle your old smartphone, tablet or laptop.
Join Which? Tech Support
Which? Tech Support can help you keep you on top of your home tech. Our experts explain things clearly so that you can resolve issues and feel more confident using your devices.
Get unlimited 1-2-1 expert support:
- By phone – clear guidance in choosing, setting up, using and resolving issues with your home tech devices.
- By email – outline the issue and we’ll email you back with our answer.
- By remote fix – we connect securely from our office to your home computer and resolve issues while you watch.
- In print – Which? Computing magazine, six issues a year delivered to your door.
You can join Which? Tech Support for £4.99 a month. You can cancel at any time.
Additional reporting Ian Molyneaux
source https://www.which.co.uk/news/article/bought-a-new-laptop-we-show-you-the-right-way-to-set-it-up-aOQte6G9HHkl
