iPhones are not cheap. So to make the most of your investment, you'll want to be aware of all of its features - including some of the most useful ones that many people don't know about.
For example, did you know that your trusty iPhone can function as a measuring tape using the power of augmented reality (AR)? Or that Apple's Back Tap feature means you can take a screenshot just by knocking on the rear of your mobile?
Below, we've pulled together some handy tips so you can get more from your iPhone, including our favourites from Which? members.
Join Which? Tech Support – stay on top of your tech and get unlimited expert 1-2-1 support by phone, email, remote fix and in print.
1. Use your iPhone to measure nearby objects
The Measure App (available on iOS 12 and above) uses your mobile's rear camera to measure real-world objects. Your phone can automatically detect the dimensions of a rectangular object, or you can manually tap the screen to set start and end points.
To try it yourself, open the Measure app and move the iPhone camera slowly to scan a nearby object. For automatic measurements, the iPhone will detect the edge of the object and frame it in a white box – tap the white box or select the + symbol to see the dimensions.
You can take a picture of the measurement with the camera shutter.
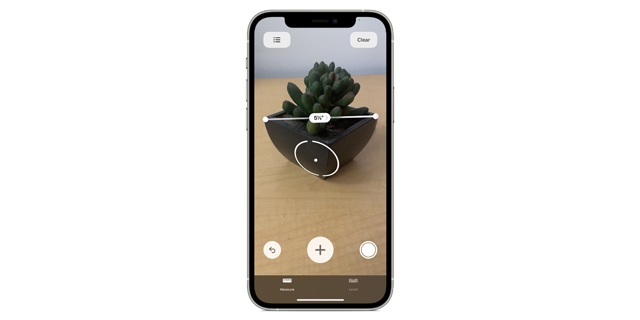
If you're taking a manual measurement, align the on-screen dot at the center of your screen with the point where you want to start measuring, then tap Add. Slowly move your phone to the end point, then hit the + symbol to see the measured length.
Again, use the camera shutter button to save the results. Otherwise, tap Clear to start again.
Ruler view
On iPhones equipped with a LiDAR Scanner (iPhone 12 Pro and 12 Pro Max, iPhone 13 Pro and 13 Pro Max, iPhone 14 Pro and 14 Pro Max), you can measure the height and straight edges of furniture and countertops.
These same models also support Ruler view, which means you move the iPhone closer to the measurement line until it transforms into a ruler.
2. Translate text using the Camera app
If you're looking at text written in an unfamiliar language, you can use your phone's camera to translate it. Simply open the Camera app on your iPhone and hold the phone still while it scans the text.
Once your mobile recognises the text, you'll see yellow lines circle the area on-screen. In the bottom-right corner of your screen, tap the Scan symbol – this will isolate the text and magnify it as a still image. Finally, click Translate in the bottom-left corner of your display to see the results.
Translate text from photos in your image library
Perhaps you have a picture in your image library that you'd like translated. If so, just run through these steps:
- Open up the Translate app, then select Camera
- At the top of your screen, choose the languages you want to translate between
- Tap the image gallery icon, then select a photo in your library that contains text
Tech tips you can trust – get our free Tech newsletter for advice, news, deals and stuff the manuals don’t tell you
3. Customise your iPhone with widgets
If you haven't experimented with iPhone widgets yet, we suggest you give them a try.
These handy additions to your Home Screen and Lock Screen let you see information at a glance without having to open any apps. You could have a widget that displays your to-do list, for example, or a widget that lets you scan the nearby area for restaurants at the tap of a button.
Add widgets to your Home Screen
If you want to fill some empty space on your Home Screen with a widget, tap and hold on the area until your apps start shaking. Select the Add button in the top-left corner, then choose a widget and your preferred size.
Once you're done, hit Add Widget and it'll find itself a space to sit on your screen.

Add widgets to your Lock Screen
Apple's iOS 16 update introduced the option to add widgets to your Lock Screen, so you don't even need to unlock your mobile to check key information.
To add a widget to your Lock Screen, touch and hold on the Lock Screen until you're able to tap Customise. Then, select the box above or below the time to see which widgets you can add. Tap or drag the widgets you like the look of, then choose Done.
If you run out of space, you can tap Remove to delete a widget.
Thinking of treating yourself to a new phone? Before you part with your money, make sure you consult our expert mobile phone reviews to see which models are nailed-on Best Buys.
4. Use your iPhone with one hand
If you own an iPhone with a large display, you might struggle to reach the top of the screen with one hand. Apple knows this is the case, which is why you'll find Reachability tucked inside the accessibility menu. With this enabled, content on the top half of your screen is dropped lower so your thumb can reach it.
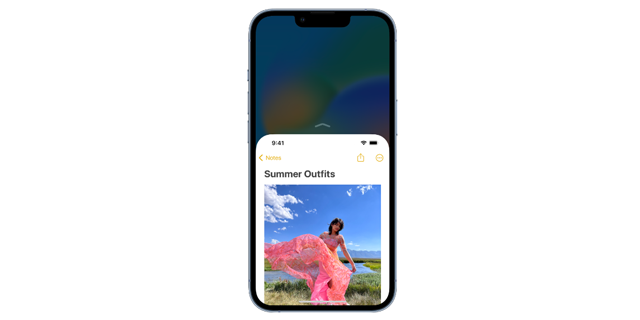
To activate Reachability, head to Settings > Accessibility > Touch, then enable Reachability.
- If your iPhone has Face ID, you just need to swipe down on the bottom edge of the screen to activate the feature
- On models with a Home button, double-tap the Home button to use Reachability.
You can return to a fullscreen experience any time by tapping the upper half of the screen.
5. Explore the pre-installed accessibility features
Every iPhone comes with pre-installed accessibility tools aiming to make the gadget easier to use. These features, which are designed to support your vision, hearing and learning needs, can be accessed at any time.
The full list of accessibility features on iPhone is listed on the Apple website. We've picked out three of them below.
Adjust text size
Making changes to text size on iPhone takes just a couple of seconds. To explore vision-based accessibility options, go to Settings > Accessibility > Display & Text Size.
From this screen, you can adjust a selection of visual elements, including Bold Text, Larger Text, Button Shapes (underlines text that you can tap), Increase Contract (improves legibility) and Colour Filters.
Wondering which iPhone is right for you? See all of our expert iPhone reviews.
Magnify your entire screen
Using the Zoom tool on iPhone, you can magnify your screen at any time, whatever app you're using . You have two options to pick from:
- Full Screen Zoom magnifies the whole screen
- Window Zoom magnifies a specific area with a resizable lens.
To set up Zoom on your iPhone, Ssimply head to Settings > Accessibility > Zoom, then turn on Zoom when you're happy with the settings.
To use it, double-tap your screen with three fingers. You can then adjust the magnification level, move the Zoom lens in Window Zoom or pan to another area in Full Screen Zoom.
Have your iPhone read text aloud
Your iPhone can speak selected text or your entire screen if needed. To enable this feature, go to Settings > Accessibility > Spoken Content. From this page, you can adjust the voice and dialect, as well as the speaking rate and specific pronunciations.
With Spoken Content enabled, you can say 'Siri, speak screen'. Alternatively, you can tap on a block of text and then select Speak. If you swipe down with two fingers from the top of the display, you can hear the entire screen.
6. Use Back Tap to take a screenshot
Using Back Tap on iOS 14 or later, you can set up your iPhone so that a tap on the back takes a screenshot – you might find this quicker compared to the 'normal' way (pressing the side and volume up buttons at the same time).
Head to Settings > Accessibility > Touch and select Back Tap. Now, you can choose Double Tap or Triple Tap and then a related action. You can assign taps to the screenshot function, for example, or set up your phone so that three taps activates the Magnifier feature.
Save money on your next phone - find out how to buy a second-hand or refurbished phone
Extra iPhone tips and tricks from Which? members
On a mission to gather even more iPhone tips, we reached out to Which? members over on our Facebook page.
We received lots of great responses. Below, you'll spot a selection of five of the best:
- 'I regularly use my Apple Watch to find my iPhone' – if your iPhone is online, you can check its location through the Find Devices app on your smartwatch.
- 'Use the space bar as a mouse' – touch and hold your finger on the space bar when typing. Then, slide left or right to move your cursor.
- 'I sync my iPhone to my hearing aid' – you can pair an iPhone with a compatible hearing aid via Bluetooth. Head to Settings > Bluetooth and tap the name of the device.
- 'Low Power Mode is useful when my phone is low on charge' – Low Power Mode reduces or affects various features to conserve battery, including 5G, auto-lock, screen brightness and automatic downloads. To activate it, go to Settings > Battery.
- 'Try and reduce your usage if possible' – if you think you spend more time than you need to staring at your phone screen, track your usage. Head to Settings > Screen Time and tap All Activity. There, you'll see a summary of your most-used apps and daily use (shown below).
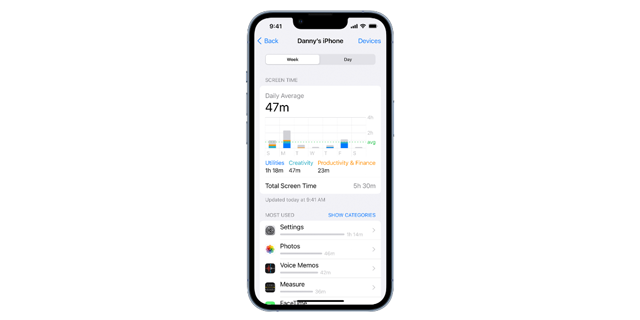
Join Which? Tech Support
Which? Tech Support can help you keep you on top of your home tech. Our experts explain things clearly so that you can resolve issues and feel more confident using your devices.
Get unlimited 1-2-1 expert support:
- By phone – clear guidance in choosing, setting up, using and resolving issues with your home tech devices.
- By email – outline the issue and we’ll email you our answer.
- By remote fix – we connect securely from our office to your home computer and resolve issues while you watch.
- In print – Which? Computing magazine, six issues a year delivered to your door.
You can join Which? Tech Support for £4.99 a month. You can cancel at any time.
source https://www.which.co.uk/news/article/11-iphone-tricks-you-really-need-to-know-about-aTRr05z5SsNe
