ChromeOS Flex is a free operating system based on the Google Chrome web browser, and it could be well suited if you simply need a laptop for basic tasks.
Keep scrolling for details on how to transform your dated laptop into a capable Chromebook. Alternatively, if it's time to retire the device for good, perform a factory reset and hand in your laptop to a recycling centre.
– stay on top of your tech and get unlimited expert 1-2-1 support by phone, email, remote fix and in print.What is ChromeOS Flex and why should I try it?
Installing ChromeOS Flex means your refreshed laptop can run streaming apps (BBC iPlayer, for example), word processing and spreadsheet applications, plus access cloud storage. If you’ve got other PCs running, you can access them using Chrome Remote Desktop.
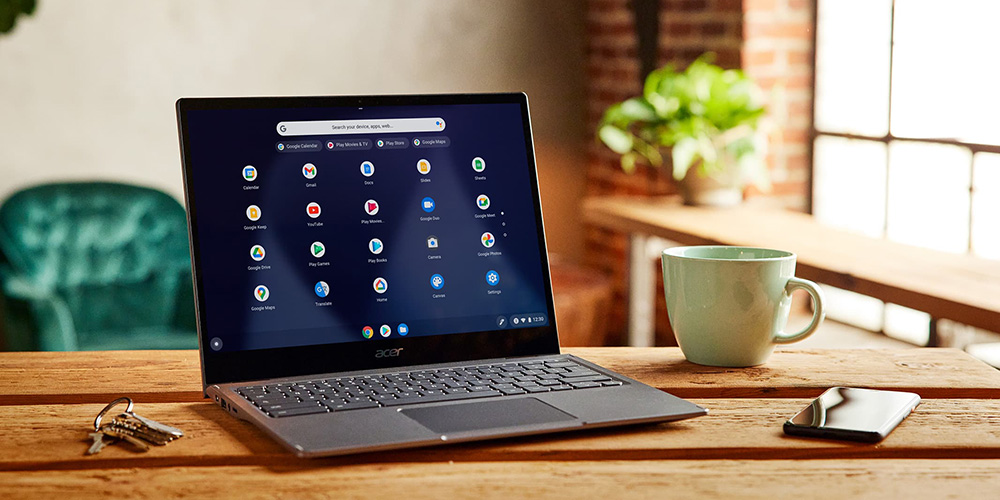
You don’t need monstrous processing power to run ChromeOS, and its always-online nature ensures it regularly delivers security updates and it will be supported until 2026.
ChromeOS Flex can live on a USB drive, so you can try it out before you consider installing it directly to your laptop. In our experience, however, running ChromeOS from a USB can be extremely slow. In fact, it caused our MacBook Air to unexpectedly restart.
If you decide to install the OS on your laptop, it will overwrite the information already on there and you won’t be able to get it back. Make sure you’ve got your important files backed up before you begin.
You can for free by visiting Google's website.Install ChromeOS Flex in 6 steps
Before you start, you will need a USB stick with at least 8GB of storage and you need to know that any data stored on it will be wiped by this process.
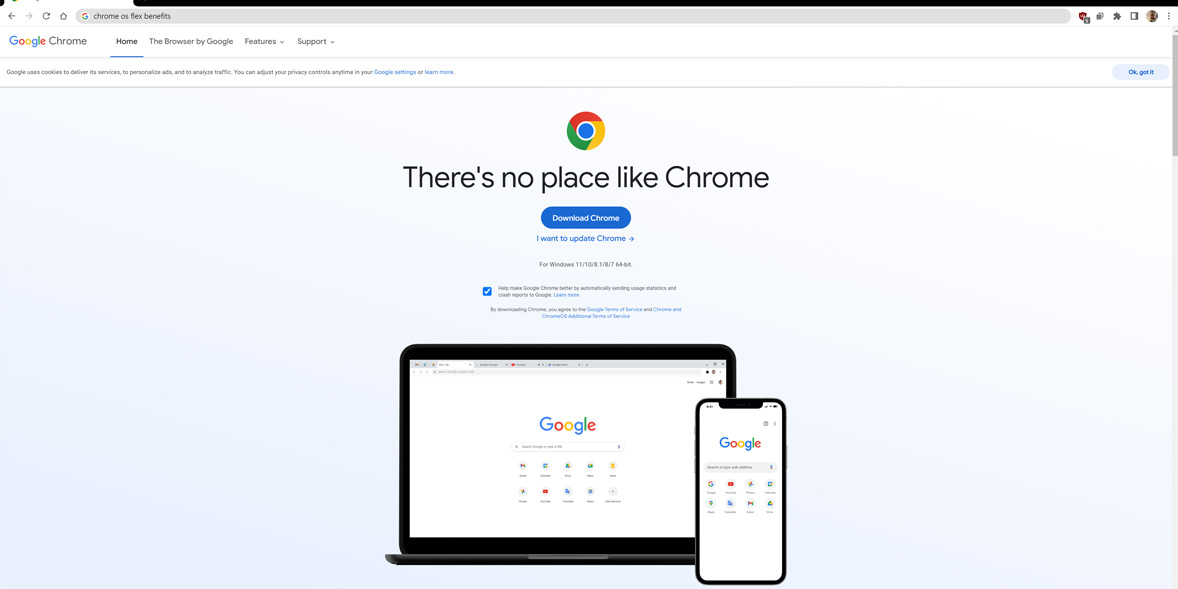
2. Install the Chrome extension
Using Chrome as your browser, go to the Chromebook recovery utility Add to ChromeAdd extensionextensions menu )Chromebook Recovery Utility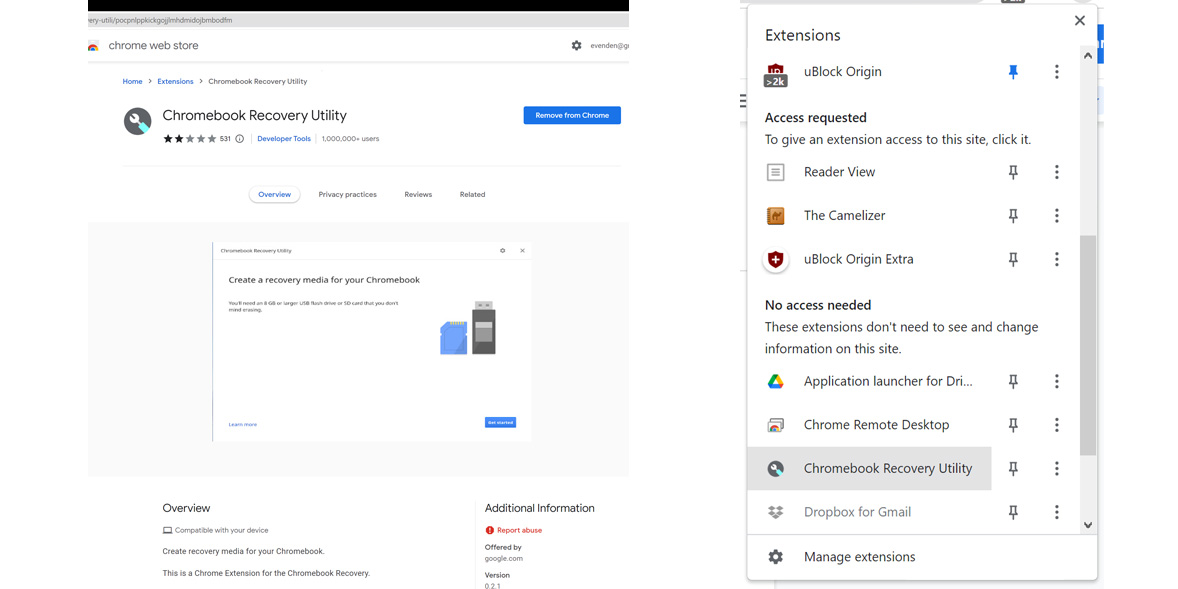
3. Plug in your USB
Get StartedRecovery Utility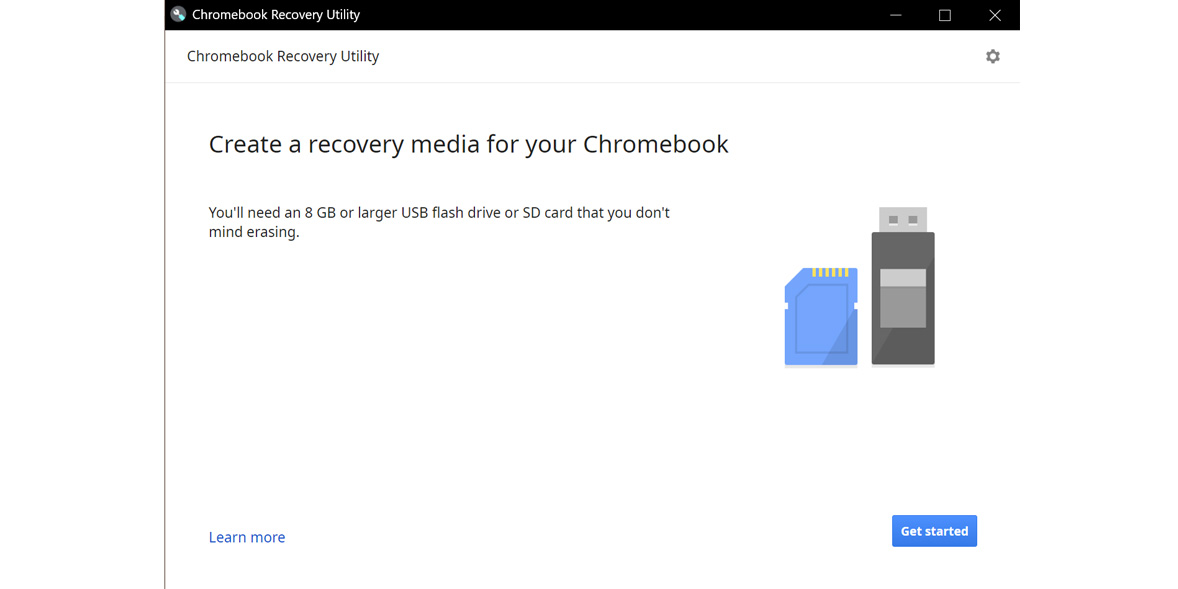
4. Choose your Chromebook model
Select a Model from a List Google ChromeOS FlexChromeOS FlexContinue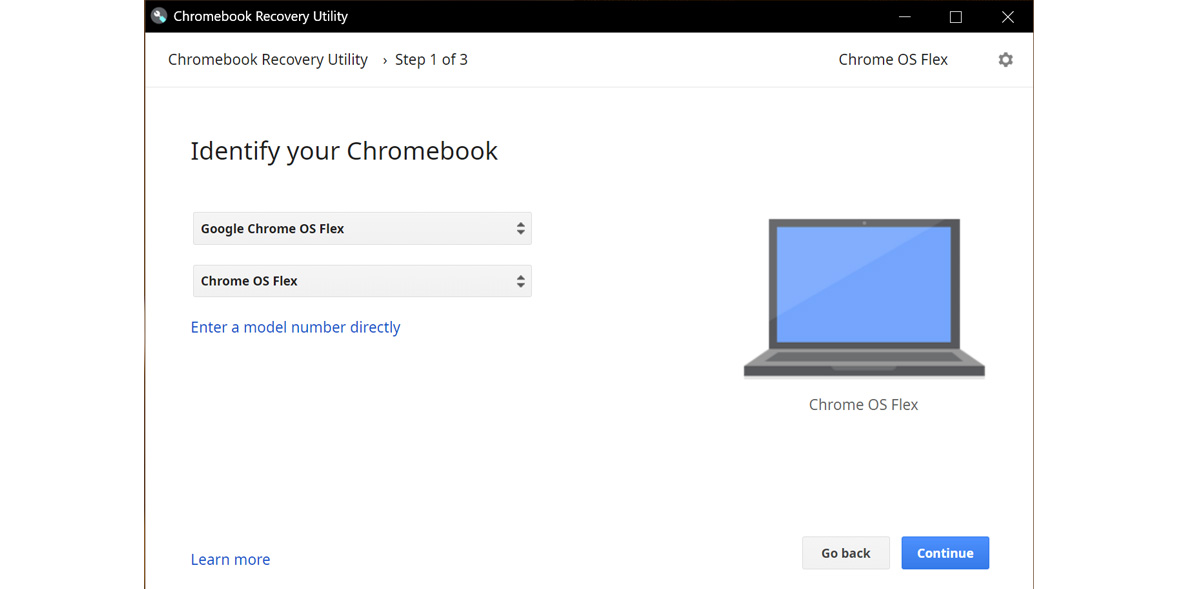
5. Write ChromeOS Flex to your USB
USB driveContinueCreate nowYes OK6. Install Chrome on your computer
Plug the USB stick into a port on the computer you want to install Chromebook Flex on, and switch it on while pressing the boot key.Here's a handy reminder of what the boot key is on various leading brands:undefinedUSB driveGet Started Next Eventually, you’ll get a screen asking for your wi-fi password, then privacy and licensing information. After that, you're all set.Also in the market for a new, higher spec laptop? We'll help you choose the right model for your budget - see our pick of the Try these ChromeOS apps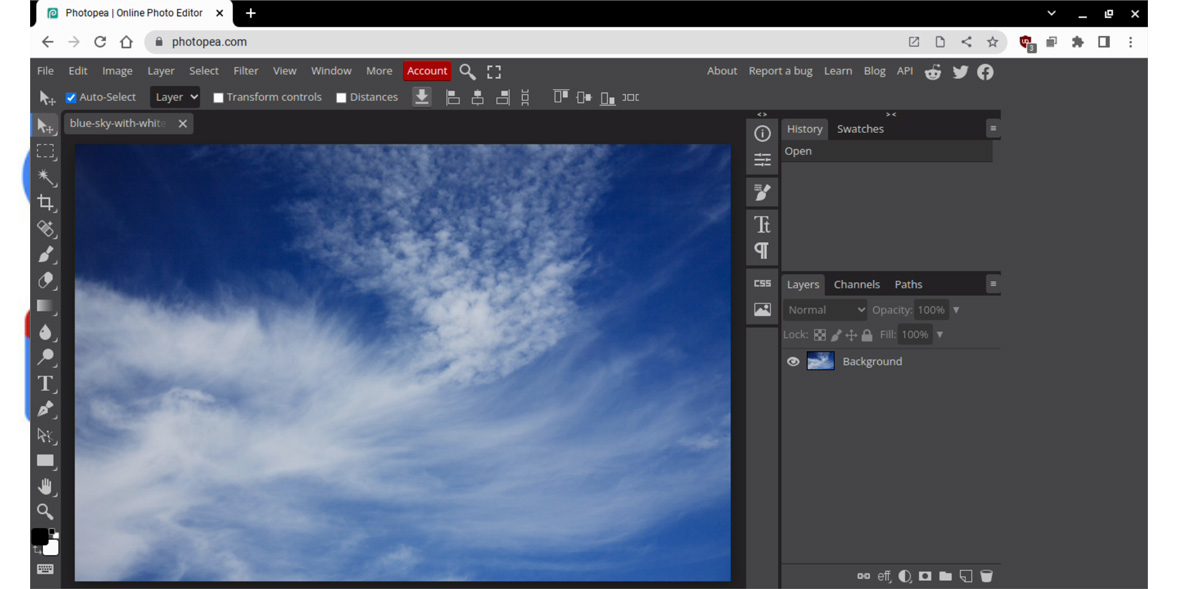 (shown above) – A free image editor that can open files from your hard drive or Google Drive storage. It has a wide range of editing tools, from simple crops to complex layer-based effects. – A complete office suite in your browser that consists of a word processor (Docs), spreadsheet app (Sheets) and presentation creator (Slides). Documents are stored in Google Drive – you can access them online from any device, and download or email as Microsoft Office documents. – Typing long messages with a full keyboard is much easier than using the touchscreen keyboard on a smartphone. If you use WhatsApp, try the web app.Tech tips you can trust –
(shown above) – A free image editor that can open files from your hard drive or Google Drive storage. It has a wide range of editing tools, from simple crops to complex layer-based effects. – A complete office suite in your browser that consists of a word processor (Docs), spreadsheet app (Sheets) and presentation creator (Slides). Documents are stored in Google Drive – you can access them online from any device, and download or email as Microsoft Office documents. – Typing long messages with a full keyboard is much easier than using the touchscreen keyboard on a smartphone. If you use WhatsApp, try the web app.Tech tips you can trust –
Using ChromeOS Flex
If you have passwords and bookmarks saved in the Chrome browser, you’ll find these carry over, too – it can also do this with an iPhone, provided you have a Google account and you’re signed in.
Your favourite applications can be pinned to the taskbar at the bottom of the screen, which acts a lot like the one in Windows. There’s a button at the left-hand side that pops up a menu, just like the Windows Start menu, and a notification area on the right is home to things such as the date and time, plus the status of any network connections and your battery charge level.
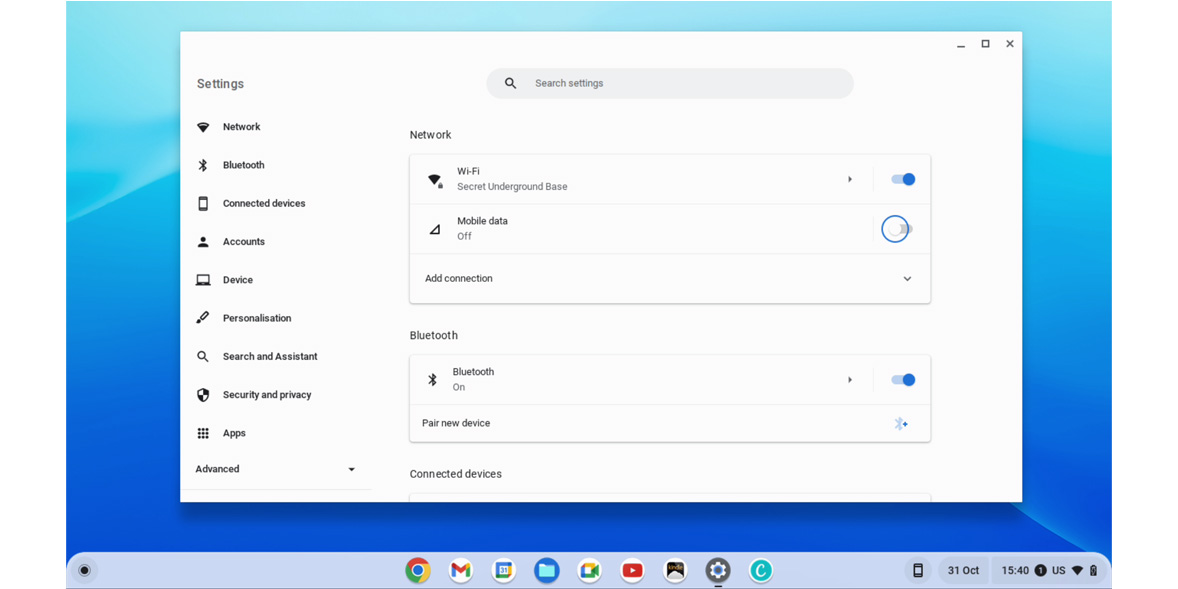
Compared with Windows or macOS, ChromeOS can appear sparse – all you’ve really got is a web browser. But you can still do things such as quickly snap windows to either side of the screen and use two apps side-by-side, make video calls, and scroll through documents and websites using two fingers, just like you would on any other laptop.
This sparseness is also a strength, as it allows ChromeOS Flex to run on machines that might give up under the weight of the latest Windows release.
By running ChromeOS Flex on an old laptop, you've saved a computer from becoming part of the mountain of electrical waste the UK produces each year. Plus, you've saved yourself some money if you were once considering buying a new machine.
Join Which? Tech Support Which? Tech Support can help you keep you on top of your home tech. Our experts explain things clearly so that you can resolve issues and feel more confident using your devices.Get unlimited 1-2-1 expert support:By phone By email By remote fix In printWhich? ComputingYou can join for £4.99 a month. You can cancel at any time.Additional reporting by Tom Morgan.source https://www.which.co.uk/news/article/how-to-turn-your-old-laptop-into-a-chromebook-aQSOD7r01Puw
