You might not know, for example, that your trusty iPhone can function as a measuring tape using the power of augmented reality (AR). Plus, you can use Apple Back Tap to take a screenshot just by knocking on the rear of your mobile.
Below, we've pulled together some handy tips so you can get more from your iPhone, including favourites from Which? members.
News, deals and stuff the manuals don't tell you. .1. Use your iPhone to measure nearby objects
At a glance: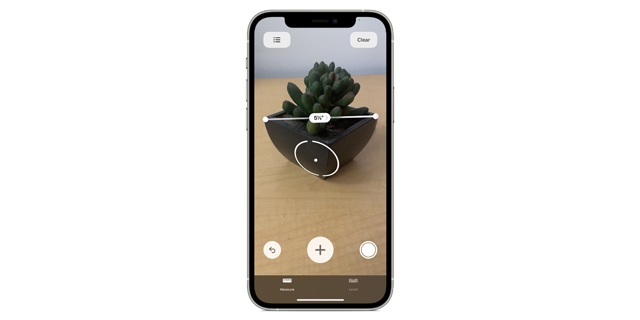
Your phone can automatically detect the dimensions of a rectangular object, or you can manually tap the screen to set start and end points.
Measure app+2. Translate text using the Camera app
At a glance: Camera app Scan Translate Scan3. Customise your iPhone with widgets
At a glance:
These handy additions to your Home and Lock screens let you personalise your experience. You could have a widget that displays your to-do list, for example, or a widget that lets you scan the nearby area for restaurants at the tap of a button.
tap and holdEdit Add WidgetIf you're shopping for a new phone, make sure you consult our expert to see which models are Best Buys.4. Use your iPhone with one hand
At a glance: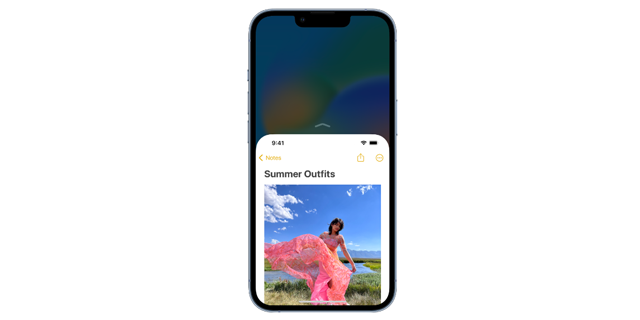
If you own an iPhone with a large display, you might struggle to reach the top of the screen with one hand. If so, we recommend trying Apple's accessibility feature.
Settings Accessibility TouchReachabilityswipe down on the bottom edge of the screendouble-tap the Home buttonYou can return to a full-screen experience any time by tapping the upper half of the screen.
5. Explore the pre-installed accessibility features
At a glance: Adjust text sizeSettings Accessibility Display & Text SizeBold TextLarger TextButton ShapesIncrease ContractColour FiltersMagnify your entire screen Settings Accessibility Zoomdouble-tap your screen with three fingersHave your iPhone read text aloudSettings Accessibility Spoken Content'Siri, speak screen'tap on a block of textSpeakswipe down with two fingers from the top of the display
Adjust text sizeSettings Accessibility Display & Text SizeBold TextLarger TextButton ShapesIncrease ContractColour FiltersMagnify your entire screen Settings Accessibility Zoomdouble-tap your screen with three fingersHave your iPhone read text aloudSettings Accessibility Spoken Content'Siri, speak screen'tap on a block of textSpeakswipe down with two fingers from the top of the display
6. Use Back Tap to take a screenshot
At a glance:You might find this quicker compared to the 'normal' way (pressing the side and volume up buttons at the same time).
Settings Accessibility Touch Back TapDouble TapTriple Tap: our experts have rounded up some great deals on the iPhone 15, iPhone 14 and other models to help you find the best prices.7. Find your lost Apple products
At a glance: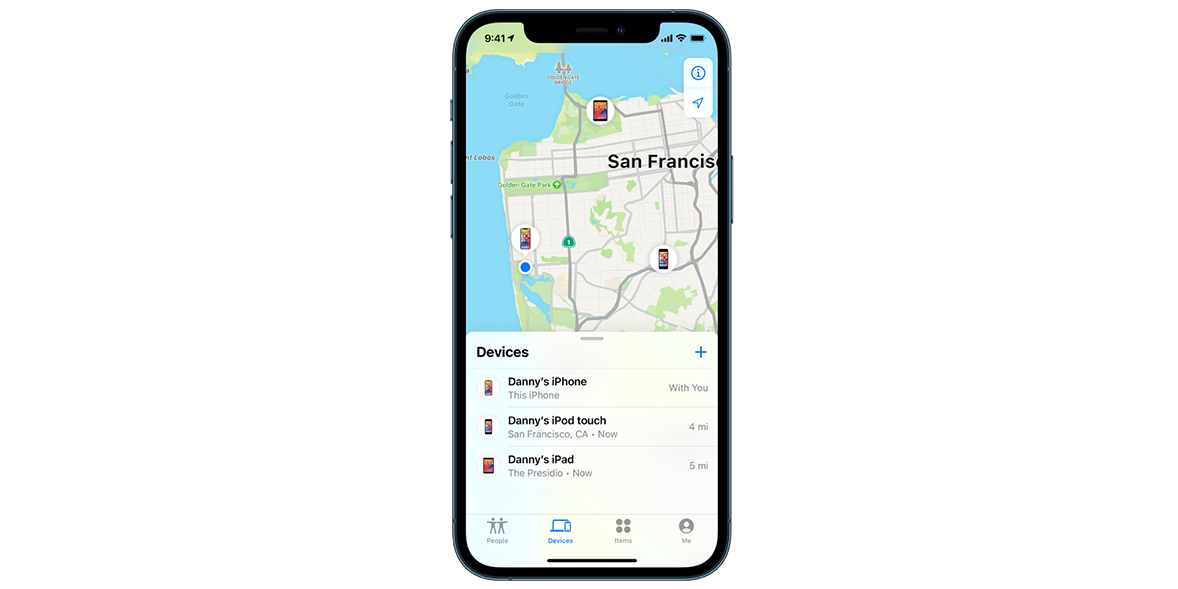
Load up the Find My service on your iPhone and you spot your other devices on a map, even if they're offline. The app can monitor a whole host of Apple goodies: iPhone, iPad, iPod touch, Apple Watch, Mac, AirPods and AirTag.
Using the app, you can play a sound through your missing device, helping you or others nearby to locate it. If you lost your AirPods, for example, you'd need to follow these steps on your iPhone:
Find MyDevices Play SoundDirectionsNotify When Found Mark As Lost8. Pause notifications so you can focus on work
At a glance: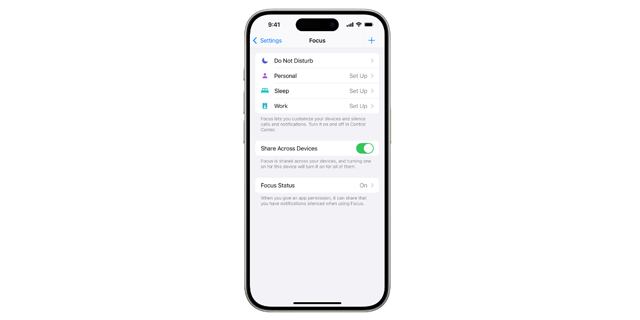
Your iPhone has a setting called Focus that temporarily silences all notifications, or allows only specific alerts that you choose. For instance, if you're trying to stay productive during the day, you can create a profile that silences notifications from games but still allows updates for emails.
To set up a custom profile in Focus, try this:
This feature works on Mac, too, and you can use the same Focus settings on all your Apple devices where you’re signed in to the same Account.
9. Use two-factor authentication to protect your data
At a glance: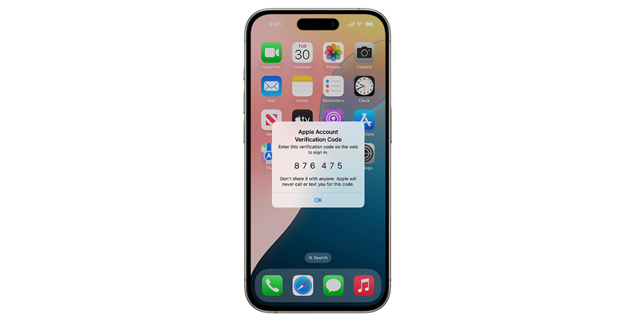
Two-factor authentication (2FA) helps keep your Apple account secure. In other words, it ensures your iCloud data (including photos), emails, and Find My device information aren’t accessed without your permission.
Even if someone knows your Apple account password and tries to log in from their own device, they won’t be able to access your information without entering the unique verification code sent to your iPhone – which only you can see.
Settings [Your name]Sign-In & Security Turn On Two-Factor AuthenticationContinue Our expert guide to the can help you pick between budget-priced and premium options.10. Use Low Data Mode to limit your usage
At a glance:With Low Data Mode enabled, you can quickly restrict background network use on your iPhone. You might find this feature handy if you're on a limited data plan, travelling through an area with poor network coverage or trying to conserve battery life.
Settings Mobile DataMobile Data Options Data ModeApple's website notes that Low Data Mode might reduce the quality of streaming content. Plus, it'll turn off automatic downloads, pause updates and disable high-quality streaming if you're using Apple Music.
Plane Control CentreExtra iPhone tips and tricks from Which? members
'I regularly use my Apple Watch to find my iPhone'Find Devices app'Use the space bar as a mouse''I sync my iPhone to my hearing aid' Settings Bluetooth 'Low Power Mode is useful when my phone is low on charge' Settings Battery'Try and reduce your usage if possible' Settings Screen TimeAll Activity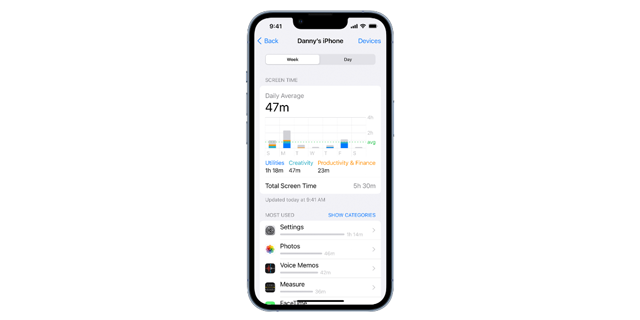
Join Which? Tech Support
Which? Tech Support can help you keep on top of your home tech. Our experts explain things clearly so that you can resolve issues and feel more confident using your devices.
Get unlimited 1-2-1 expert support:
By phone By email By remote fix In print Which? Tech Magazinesource https://www.which.co.uk/news/article/11-iphone-tricks-you-really-need-to-know-about-aTRr05z5SsNe
