Even with the best and most intuitive tablets, there's a still a lot to take in once you've got through the setup. The seven tips we've picked here will give you a head start, so you can use your high-tech gift to its full potential.
News, deals and stuff the manuals don't tell you.1. Connect your accounts
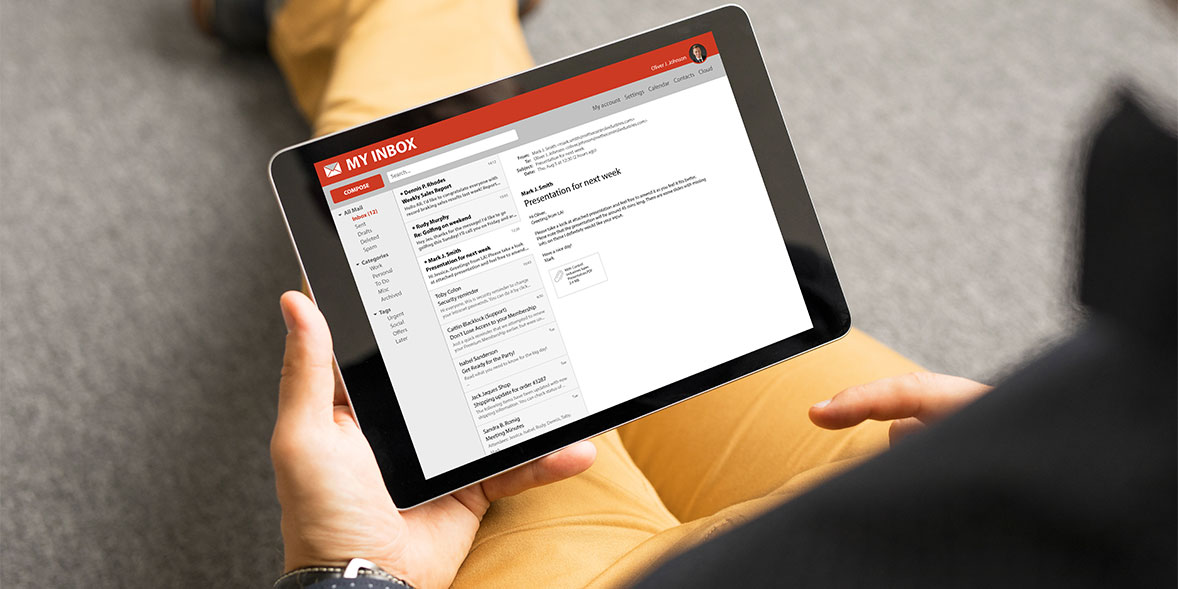
Tablets usually have an email app built in and it will work with your email address even if it's not from the same brand as your tablet. Yu can attach your Google email address to an Apple email app, for example, or connect a Hotmail address to a Gmail app.
It's not just email accounts, either. You can use WhatsApp on a tablet, too - in fact, you can have it on five devices at once.
Of course, if you'd rather your tablet be free from notifications, then you don't have to connect any accounts beyond the one you used to set up the tablet. Look through your apps menu and check permissions to select which apps can and can't ping you while you're trying to relax.
2. Tweak your settings for maximum battery life
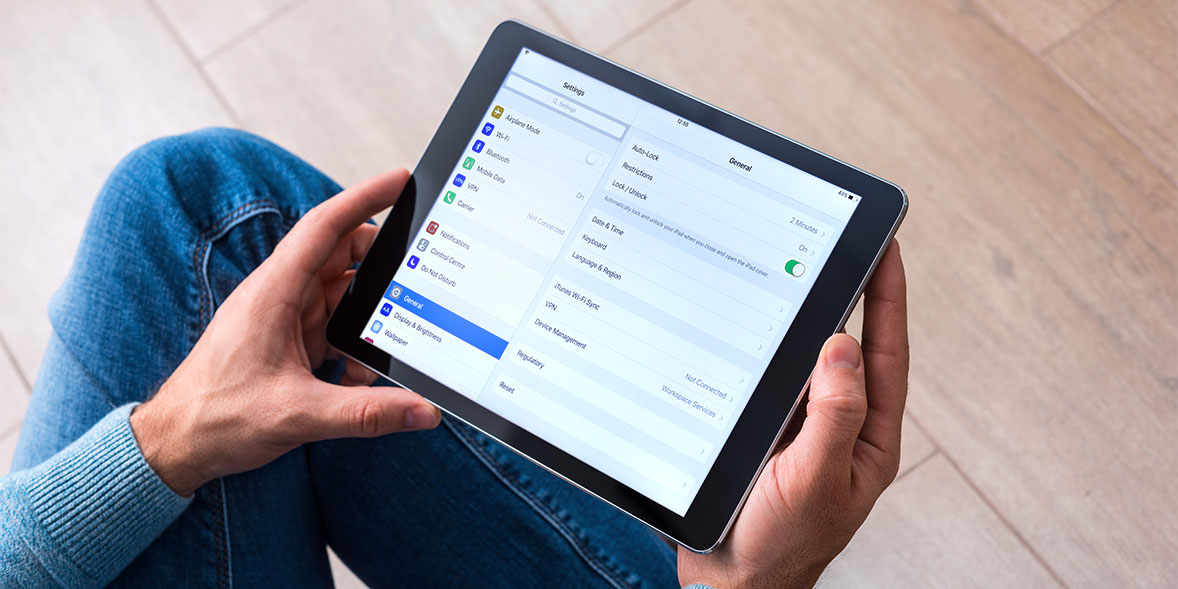
We typically expect a Best Buy tablet to manage more than 10 hours battery life, regardless of what you're doing, but there are ways you can eke out a bit more juice.
The display is the biggest drain on the battery, so head to screen settings first. It's unlikely you'll ever need your tablet to be at full brightness, unless you're using it outdoors in direct sunlight. So turn it down to where it feels comfortable.
Try out the adaptive screen feature, too, which adjusts the brightness based on ambient light. This can make your battery last longer.
Like smartphones, tablets have numerous sensors and connections – many of which you won't need when you're at home.
Turn off location services in particular, since you're unlikely to be making any contactless purchases in your living room. You probably won't need location services too often if you don't plan on taking your tablet out and about.
– stay on top of your tech and get unlimited expert 1-2-1 support by phone, email, remote fix and in print.Already a Tech Support member? Whenever you need one-to-one technical advice, you can .3. Get a case

Even if you don't plan to take your tablet outside, you should still consider a case. Screen strength has come on leaps and bounds, but no manufacturer will guarantee that their tablet display will survive a drop on a hard floor. So don't risk it.
Think about how you'll use your tablet – if it's for indoor use only, a thinner or cheaper case can be handy to keep off dust and spillages. If you're wanting to take your tablet out and about, you'll need something more solid, like a hard plastic case.
Costs vary, but even if you buy a less expensive rubber-feel case, it's still better than nothing. Most will create a narrow lip around the screen to raise it slightly, so you can put the tablet down flat on a table without worrying about scratching it.
However, even the sturdiest case won't protect a tablet from every incident and most aren't waterproof, unlike phones, so you'll still need to be careful.
Got an iPad and wondering whether it will work with a Mac Mini? Find out in our expert4. Get some apps and get rid of others (safely)

Tablets aren't short of built-in apps taking up precious hard drive space. You can usually uninstall, or at least disable, apps so they don't bother you with notifications. Usually, just holding down the app icon will give you the option to uninstall it.
More exciting is downloading new apps. Make sure you're getting them from your device's dedicated app store:
Apps get approved and vetted for safety and security before being put on an app store, so they're less likely to compromise your tablet. It's not a perfect system, however.How to spot an unsafe app
Here are some red flags to help you:Check who developed the app, see what else they've made and see if those apps seem legitimate. See if there's any privacy policy information, particularly around data collection. When looking at app reviews, remember they can be faked. So check the negative ones as well as the positive.Apps will ask for permissions, such as accessing your contacts, file storage or camera. If any of the permissions seem unnecessary for the sort of app you're considering, then don't download it.Check when the app was last updated. Old, out-of-date apps are more vulnerable to hacks and exploits, so try to find something that's being updated regularly.It's a doddle to download and uninstall apps, so download as many free ones as you like. Don't be afraid of experimenting and giving something a go. Assuming you didn't pay for it, you've got nothing to lose.
Bonus tip - learn to see things on an even bigger screen5. Choose a good browser and don't stick with default apps
Amazon, Apple, Google and Microsoft all want you to use their browser and it will be the default when you start using the internet on your tablet. But it's up to you. If you hate Chrome or Safari, then head to your tablet's app store and download whatever alternative you want.
It's true of most apps: email services, file managers, cameras, video call apps, media browsers and others usually have a manufacturer-made default app pre-installed. If you don't like them, then try some alternatives from the app store.
This doesn't just apply to apps – you could also try a new keyboard if you don't like the stock one that's built into your tablet. These are available to download, just like any other app.
6. Make some video calls

We've already mentioned activating WhatsApp on your tablet and you can make free video calls through that, but there are other options, too.
Skype and Viber are third-party apps available on all tablet types, or you could try Zoom. If you have an iPad you get FaceTime built in; the Android equivalent is Hangouts.
7. Connect your smart devices

You might need to log into an account to carry over the settings, but it's worth doing. You can also give the tablet to guests so they can control the smart tech without needing to go through the hassle of downloading the app themselves.
Want to connect your tech and streamline your home? See our guide:Join Which? Tech Support
Which? Tech Support can help you keep you on top of your tech. Our experts explain things clearly so you can resolve issues and feel more confident using your devices.
Get unlimited 1-2-1 expert support:
By phoneBy emailBy remote fixIn printWhich? Techsource https://www.which.co.uk/news/article/7-things-to-do-with-your-new-ipad-or-tablet-atz486P4tk50
