Tightening your defences against data leaks and malware doesn’t have to be tedious, either. There are plenty of quick checks you can do if you don’t have time for bigger tasks.
Below, we highlight key steps to enhance your computer’s security, including how to password-protect a USB stick and how to locate a lost laptop from another device. After all, your personal information shouldn't be in the hands of anyone but you.
1. Use strong passwords
Protect the data on your computer by using strong passwords for all your online accounts, whether they’re linked to social media, email, or online banking.
Don't use a single base password with slight variations for different sites, because attackers who discover your base password can more easily gain access to your other accounts.
We recommend choosing a passphrase made up of several random words or a sentence when creating a password. Avoid including personal information such as your name or birthday.
An increasing number of current laptops now feature a built-in fingerprint sensor. Set this up on your device if you haven't done so already.
2. Enable two-factor authentication
When you activate 2FA, attempting to access an account from a new device will prompt the service to send a unique code to your smartphone or another trusted device. That means you have the power to approve or deny new logins.
You might want to enable this feature for your cloud storage, email or financial accounts as those apps are packed with personal information.
To set up 2FA, you’ll likely need to provide your mobile number or use an authentication app. The service will then send you a confirmation code to verify the setup.
If you want to enable 2FA on your Google account, for example, follow these steps from your PC:
SecurityHow you sign in to Google 2-Step Verification3. Secure your external drives

If you store personal data on a USB stick or external drive, it's important to protect it just as you would your main computer. By password-protecting the drive, you'll have added peace of mind if you accidentally leave the device behind somewhere.
The steps you need to take to add a password vary depending on your OS.
On Windows 10 and 11On macOS4. Use Which? Best Buy antivirus

With a Which? Best Buy antivirus protecting your computer, your data is safe.
To find the best options, we subject antivirus programs to tens of thousands of threats, including viruses, ransomware and phishing attacks designed to compromise and steal your data. The test is repeated four times a year and the scores we publish are based on a full year of testing.
The best free antivirus we've tested The best paid-for antivirus we've tested Explore the results of our rigorous security tests – see our expert pick of the5. Keep your OS updated
Keeping your PC or laptop updated helps protect it from vulnerabilities that hackers can exploit. Aside from fixing security issues, free OS updates can sometimes improve performance by optimising system processes and resources.
To update your computer, just follow these steps:
6. Be wary when using public wi-fi

Public wi-fi hotspots are convenient when your mobile network is unavailable, but make sure you exercise caution and run some checks before you get connected.
Verify the network you're using Check for HTTPSDelete (or 'forget') networksFor more on data protection, see our guide:7. Back up important data regularly
Try and get into the habit of backing up your important documents in case something happens to your computer and you can't recover them.
You have two main options if you're looking to back up files – use a cloud storage service or store your files on an external drive. Opting for cloud storage means you can access your files from anywhere with an internet connection, but using a physical drive offers offline access.
On Windows 10Start Settings Update & SecurityFiles backup.On Windows 11Start System Storage Advanced storage settingsBackup optionsOn macOSApple logoSystem Settings/PreferencesTime MachineSelect Backup DiskFor details on paid vs free cloud storage apps, see our guide on8. Learn how to find a lost laptop
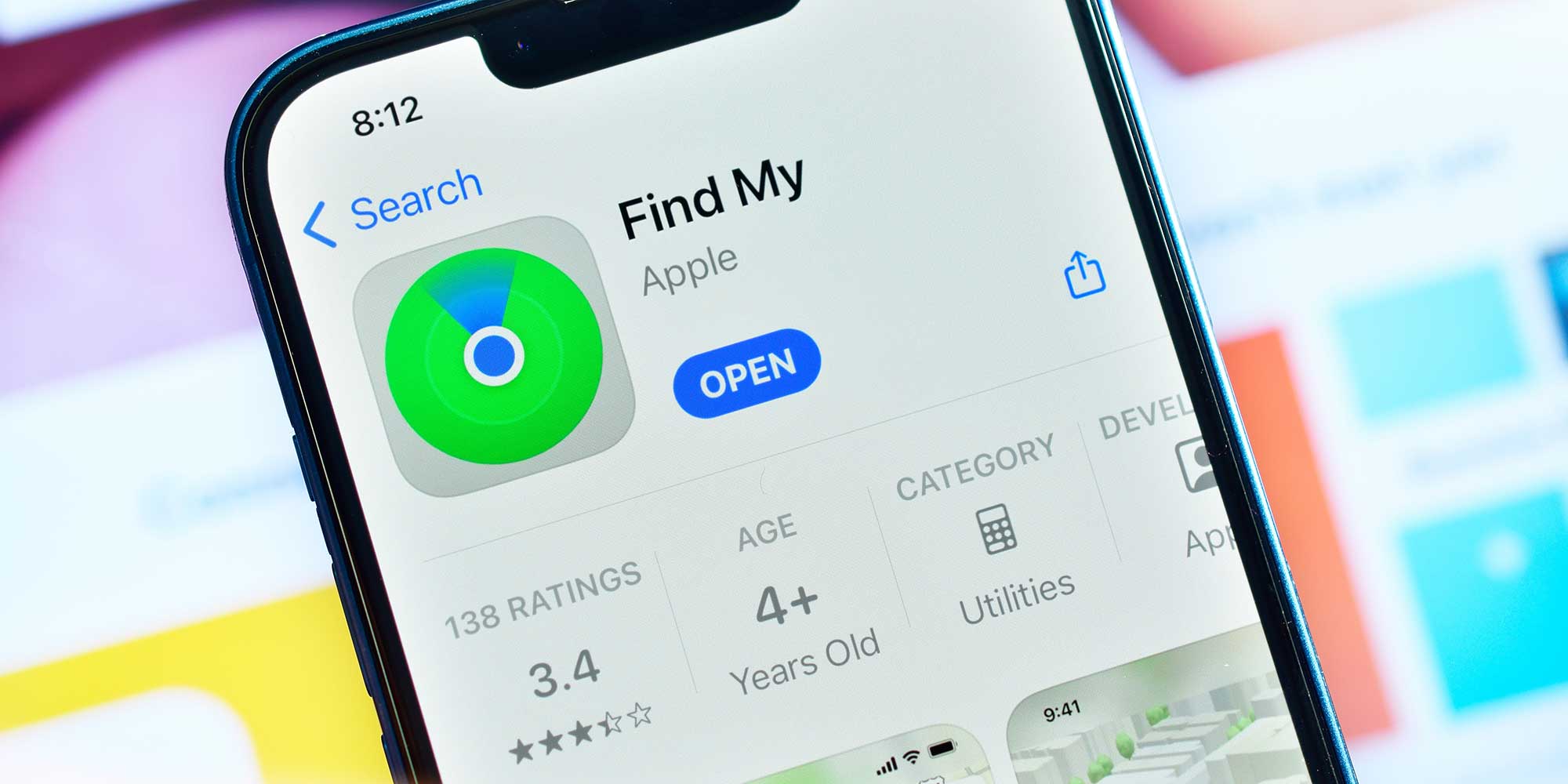
In the unfortunate event that you misplace your laptop away from home, you can track it – provided you've set up tracking technology beforehand. Both Windows and macOS laptops have features that can help you recover them.
To set up laptop location tracking, follow these steps:
On Windows Start Settings Update & SecurityPrivacy & SecurityFind My DeviceChange On a Chromebook Google account your profile Manage your Google AccountSecurity Find a lost deviceOn macOSApple menuSystem Settingsclick [your name]iCloud Find My Mac Turn OnAllow DoneAlternatively, you can look into buying a Bluetooth finder and slipping it inside your laptop case. Apple's AirTag (below), for example, syncs with the Find My network and has a built-in speaker that you can listen out for when you're nearby.
9. Set up automatic screen lock
This means your computer will ask for a password or PIN code if you want to unlock it after a few minutes of inactivity, preventing someone from using your PC while you're away.
To enable automatic screen lock, follow these steps:
On Windows Start Settings Personalisation Lock screenScreen timeout settingsOn macOS Apple logo System SettingsLock screen. Start Screen Saver when inactiveRequire password after Screen Saver begins or display is turned offWhich? computing experts have picked out the , from budget buys to top-of-the-range models, on brands such as Acer, Samsung and even Apple MacBooks10. Be cautious with email attachments
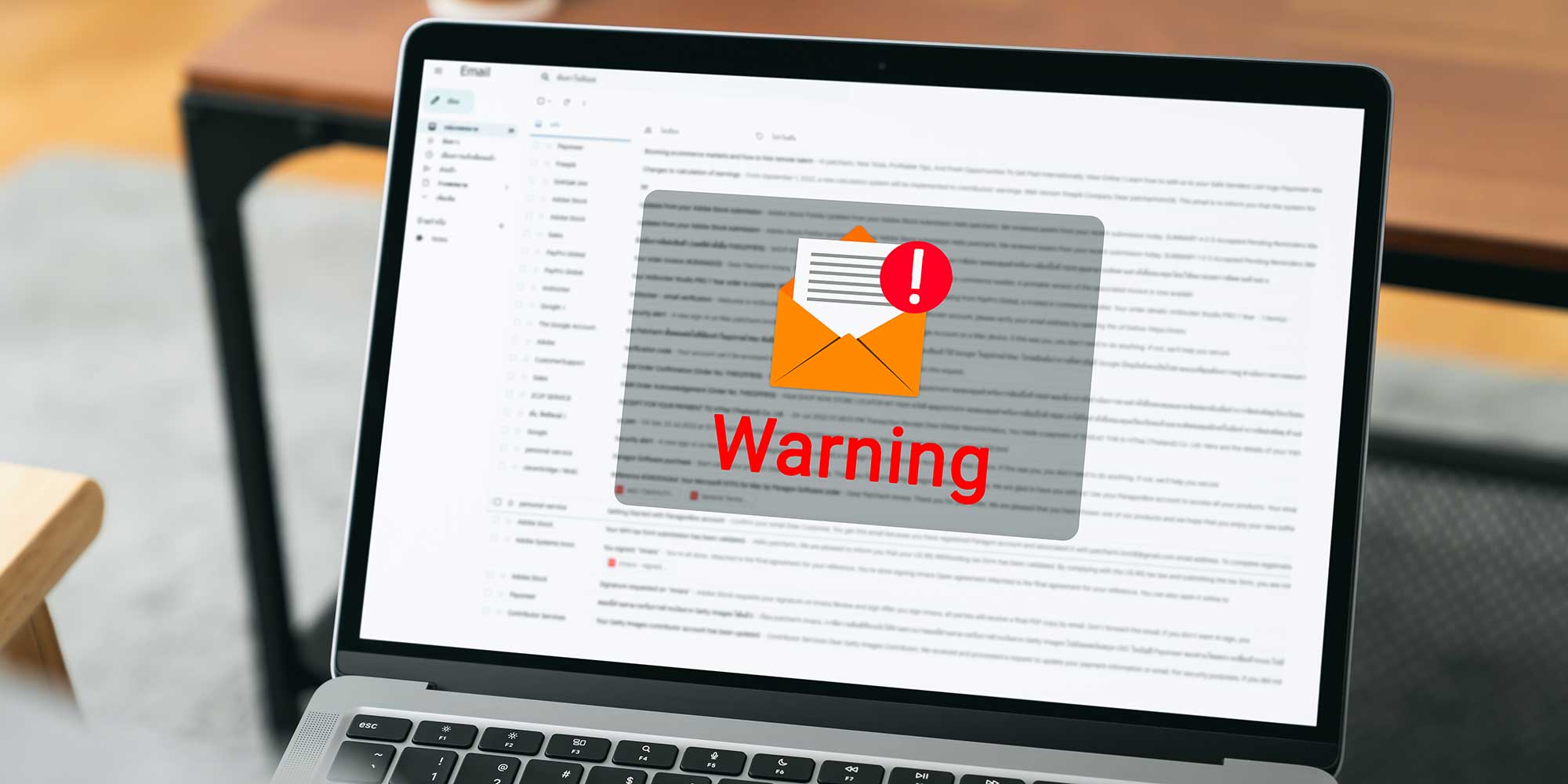
Email scams (also known as phishing scams) are disappointingly common, which is why it's important to stay alert.
Messages in your inbox designed to steal your data can be incredibly tricky to spot – in some cases, scammers will use legitimate branding from a real company and a formal tone to catch you out.
When deciding if an email is real or not, check the following:
Does the email come from an unrecognisable email address?Are the hyperlinks pointing to legitimate web pages?Is the email asking for personal information? For more tips, see our advice on .11. Create a guest account on a shared computer
If you don't want to risk giving others access to your data, try creating a guest account – handy for shared computers at home or work. This new account will have basic functionality but no access to your files.
To create another account on your computer, follow these steps:
On WindowsSettings Accounts Other userAdd other user Add accountOn macOSApple menuSystem SettingsUsers & Groupsi (Info) icon Guest UserAllow guests to log in to this computer12. Stay up to date with our free Scam Alerts service
To help you outsmart the scammers, we've created a free newsletter that delivers scams-related content. Learn how to spot scams and protect yourself, plus steps to take if you've been affected by a data breach.
Join Which? Tech Support
Which? Tech Support can help you keep on top of your home tech. Our experts explain things clearly so that you can resolve issues and feel more confident using your devices.Get unlimited 1-2-1 expert support:
By phone By email By remote fixIn print Which? Tech MagazineJoin today to get help with all your tech queries.source https://www.which.co.uk/news/article/things-every-laptop-or-pc-owner-should-do-to-keep-their-data-safe-a6RgD5D6cZhu
